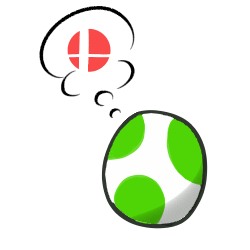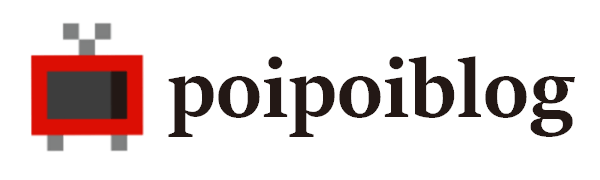こんなお悩みに答えます。
こんな人に読んでほしい- OBS Studioのアンインストールの方法が分からない方
- 画像付きで手順解説してほしい方
本記事は、このような人に役立つ記事となっています。
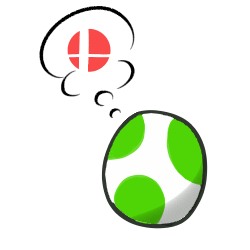
本記事では、OS(オペレーションシステム)がWindowsの場合を例にしています。
※OBS Studio(バージョン24.0.3)での説明となっております。
目次
【OBS Studio】Windowsでアンインストールする方法

OBS Studioをアンインストールする方法を解説します。
本記事の内容- 手順①:OBS Studioをアンインストールする前に
- 手順②:OBS Studioをアンインストールする方法①
- 手順③:OBS Studioをアンインストールする方法②
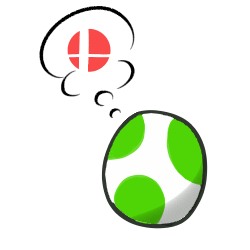
手順①:OBS Studioをアンインストールする前に
OBS Studioをアンインストールする前にやっておくべき事があります。
今まで録画した動画ファイルを整理しましょう。
その理由として、他の配信ソフトとの混同を未然に防ぐためです。

手順②:その①|OBS Studioをアンインストールする方法
こちらはWindows10の方向けに、OBS Studioのアンインストールまでの手順を説明します。
「スタート」→「アプリ」→「OBS Studio ファイル」→「OBS Studioを右クリック」→「アンインストール」
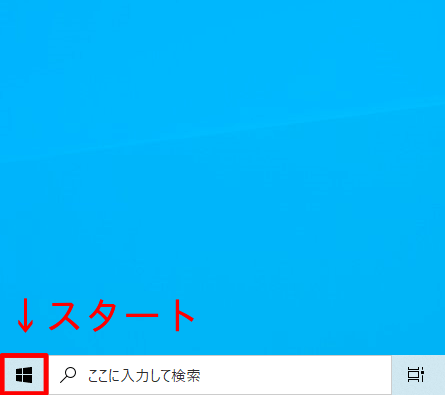
スタートをクリック。
アプリの画面が開きます。
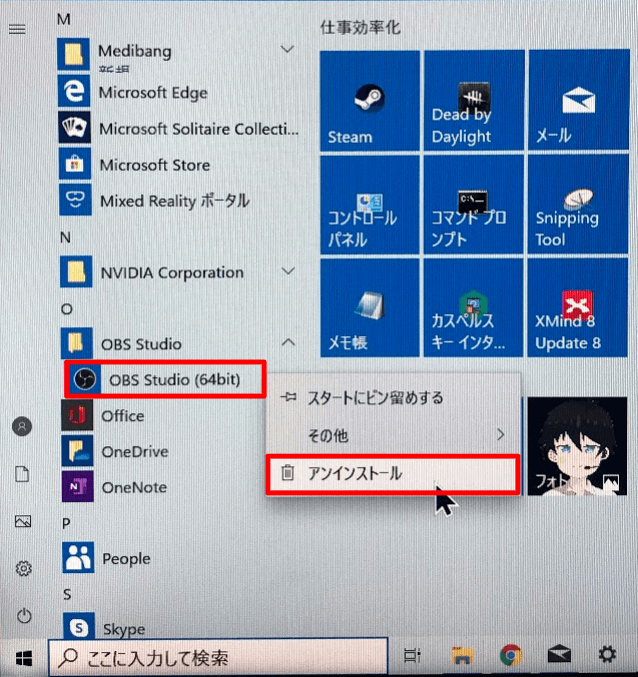
OBS Studioのファイル名を探して、OBS Studioを右クリック。
アンインストールをクリック。
「プログラムのアンインストールまたは変更」の画面が開きます。
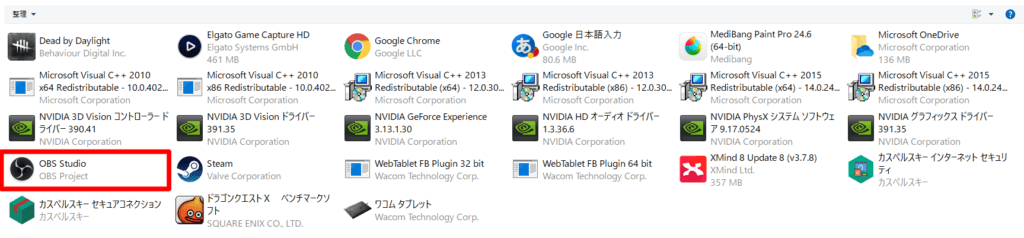
「OBS Studio」を選択すると、このような画面が出てきます。
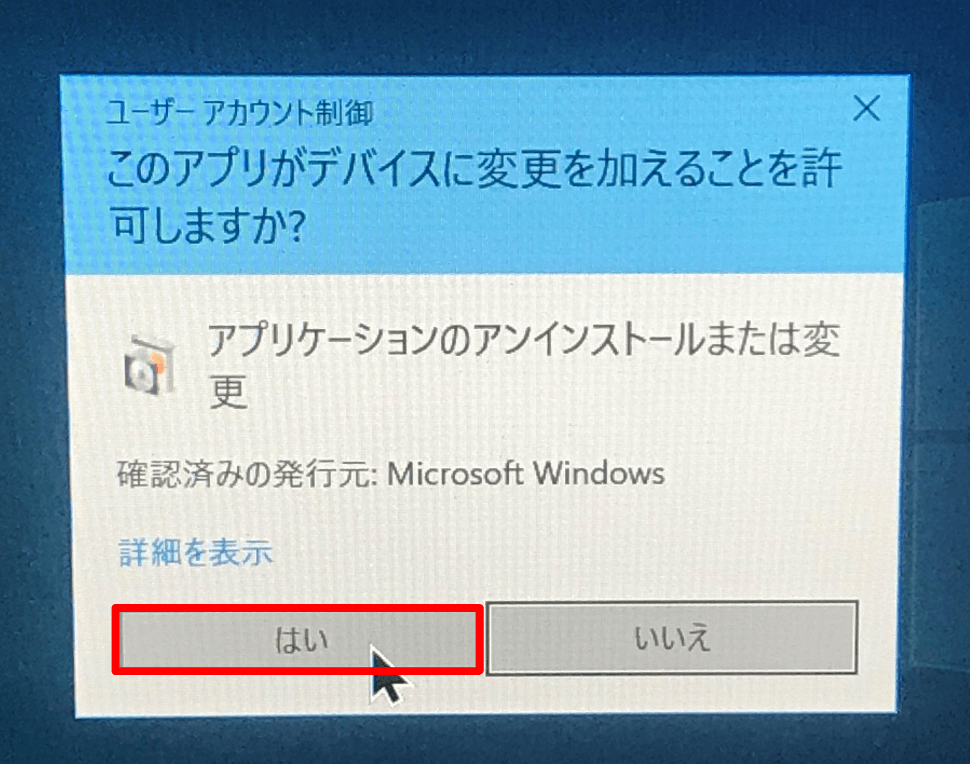
「はい」をクリック。
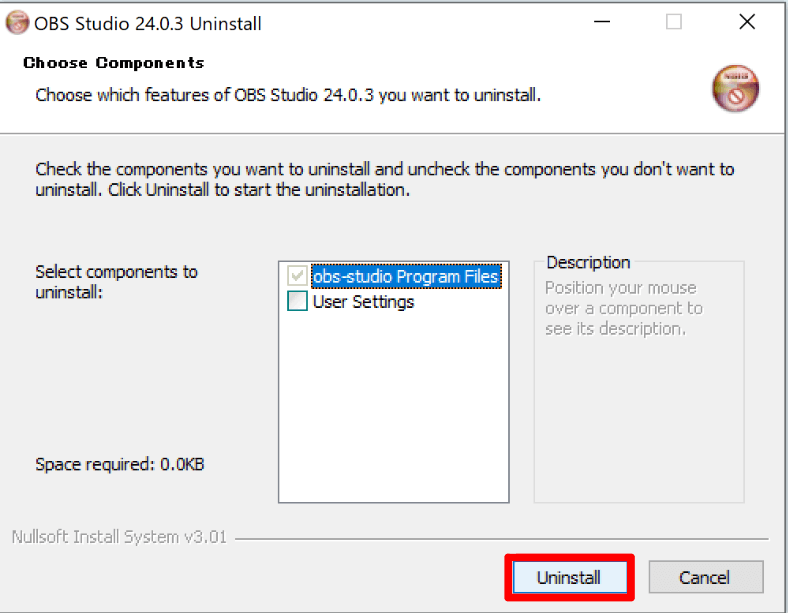
「Uninstall」をクリック。
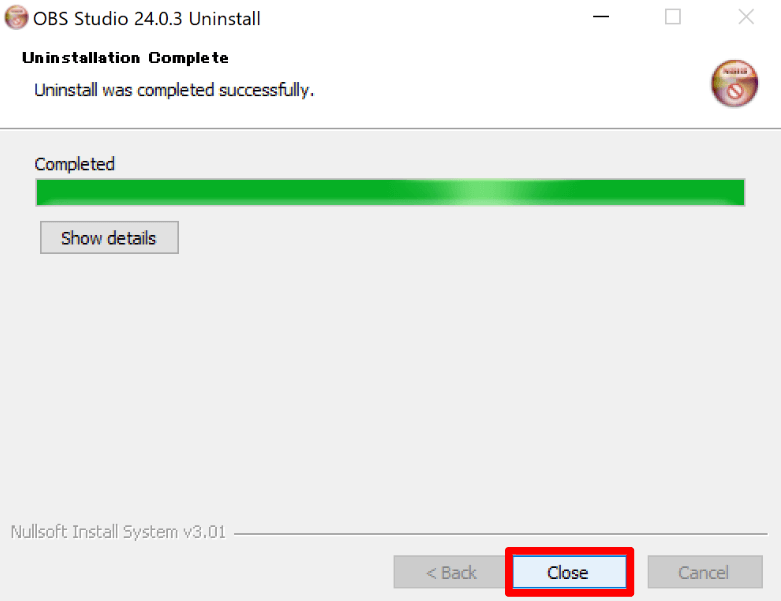
アンインストールが終了次第、OBS Studioの削除が完了です。
手順③:その②|OBS Studioをアンインストールする方法
「 スタート」→「Windows システムツール」→「コントロール パネル」
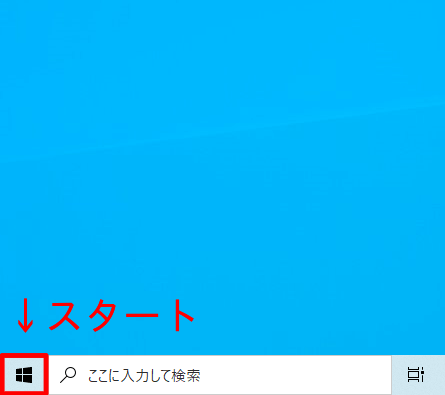
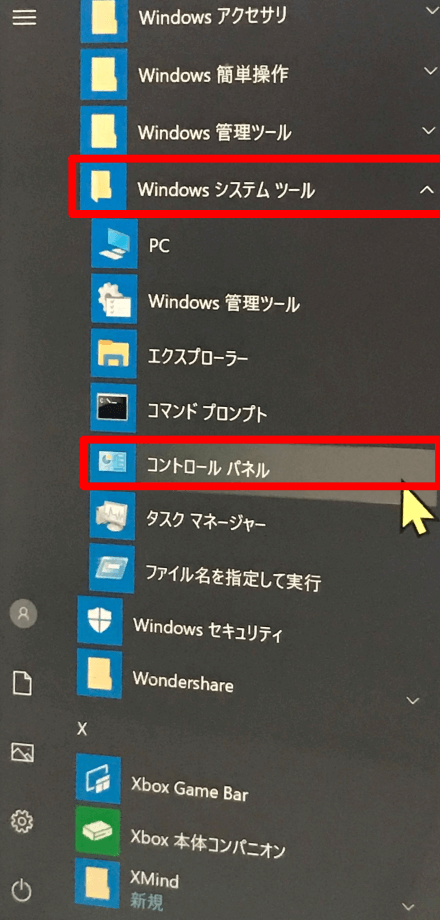
「コントロール パネル」→「プログラム」→「プログラムのアンインストール」→「OBS Studio」
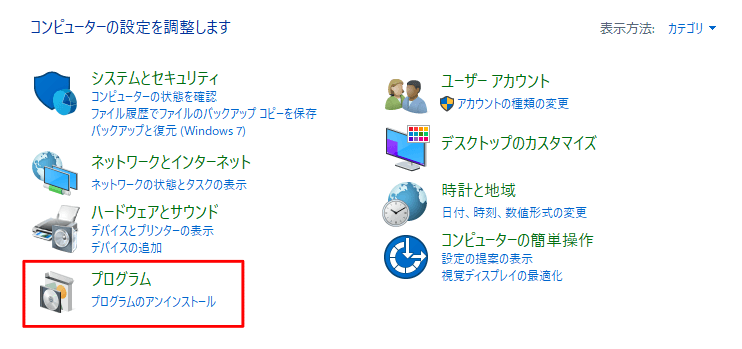
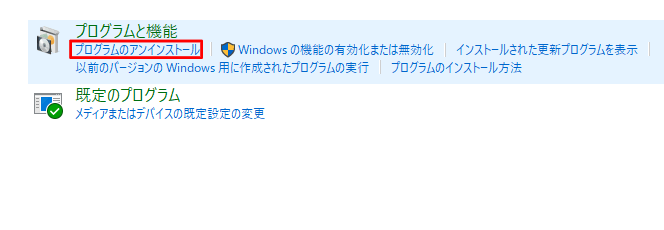
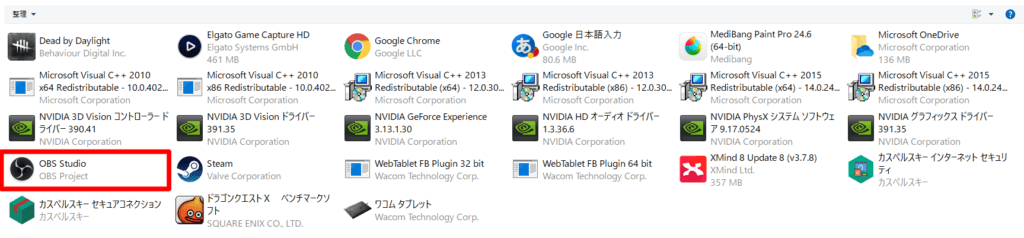
「OBS Studio」を選択すると、このような画面が出てきます。
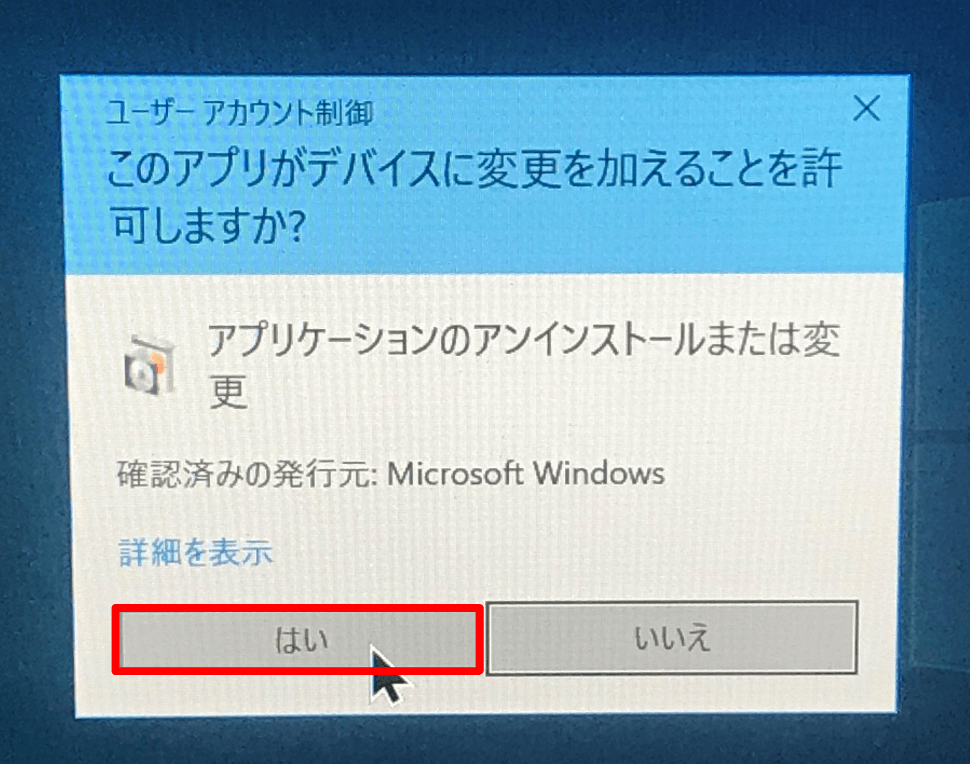
「はい」をクリック。
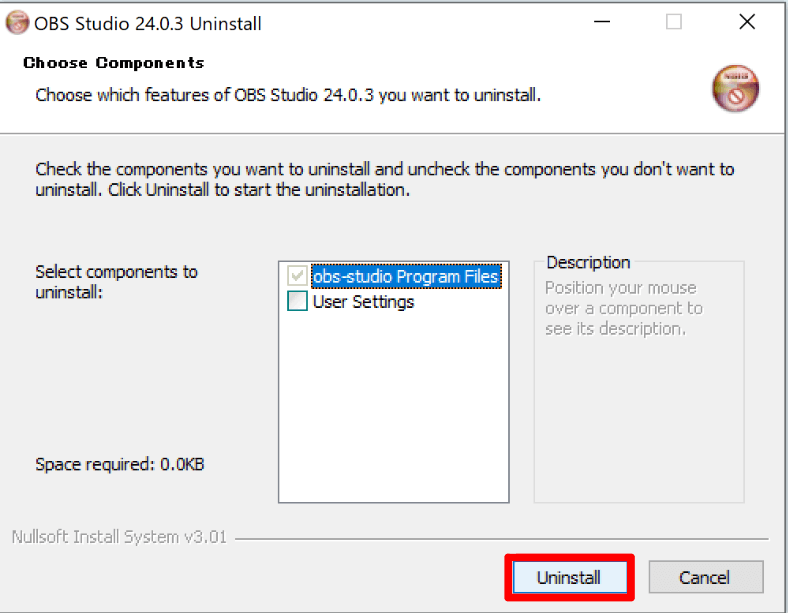
「Uninstall」をクリック。
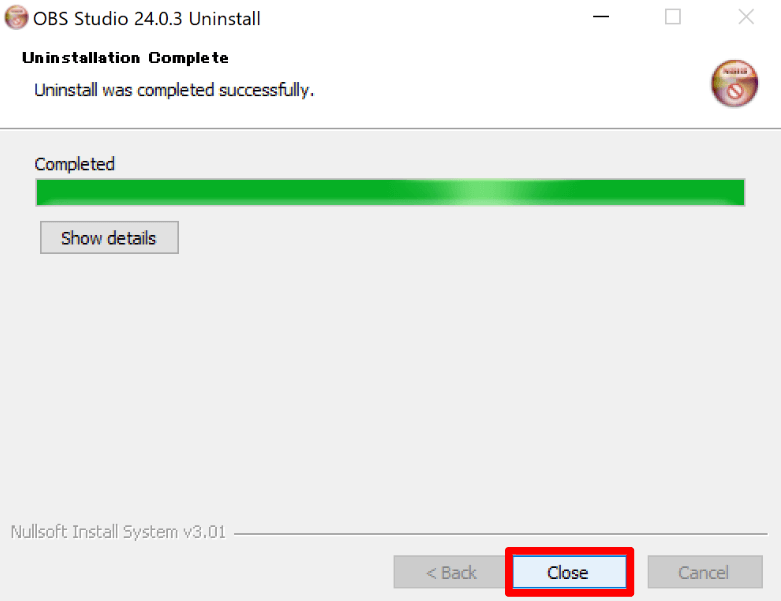
アンインストールが終了次第、OBS Studioの削除が完了です。
まとめ:【OBS Studio】Windowsでアンインストールする方法

以上が「OBS Studio|Windowsでアンインストールする方法」でした。
ポイント- OBS Studioをアンインストールすると過去の設定が消えてしまうので、よく考えてから実行しましょう
- コントロールパネルからプログラムのアンインストールを行う