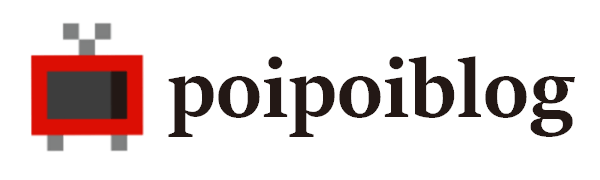こんなお悩みに答えます。
本記事の内容- OBS StudioでBGM(音楽)を流す方法
- OBS Studioで動画を流す方法
このような構成になっています。
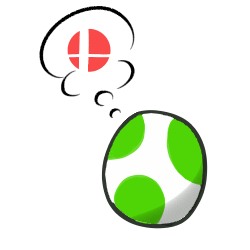
本記事は、OBS Studioのユーザー向けの記事となっております。
OS(オペレーションシステム)がWindowsの場合の解説です。
※OBS Studio(バージョン24.0.3)での説明となっております。
メディアソースは、映像キャプチャデバイス(キャプチャーボード)やオーバーレイ(画面枠)と同じように、「ソース」から追加できます。
はじめに、OBS StudioでBGM(音楽)を流す方法を説明していきます。
目次
OBS StudioでBGM(音楽)を流す方法→メディアソースの追加しよう

OBS StudioでBGM(音楽)を流す方法として、メディアソースを追加する方法があります。
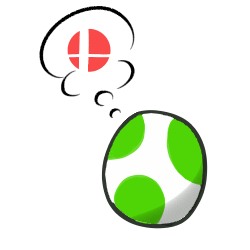

ライブ配信や動画投稿で役に立つフリーミュージックサイトです。
まだBGMを持っていない方は、是非利用してみてくださいね!
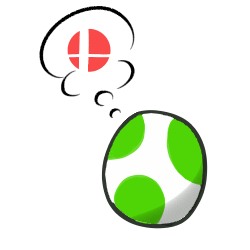
OBS Studioのメディアソースで使用可能な音声ファイルの拡張子
OBS Studioのメディアソースで使用可能な音声(オーディオ)ファイルは、次の通りです。
- mp3
- aac
- ogg
- wav
注意点ですが、全角の拡張子は対応していないので、ファイルの末尾は半角で設定しましょう。
メディアソースからBGM(音楽)を追加しよう
OBS Studioで使うBGM(音楽)を手に入れたら、メディアソースからBGM(音楽)を追加しましょう。
まず、OBS Studioを開きます。
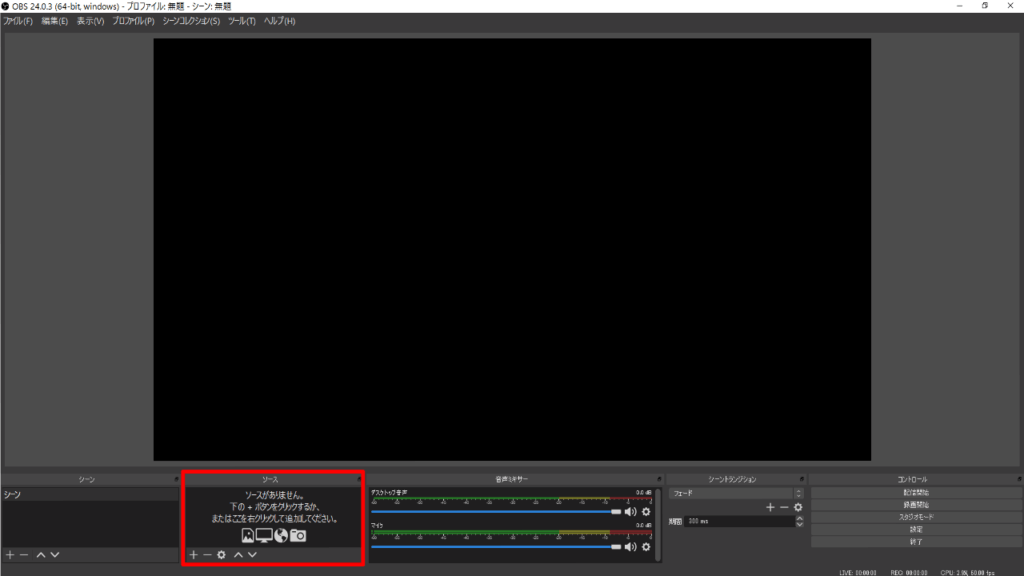
「ソース」をクリック。
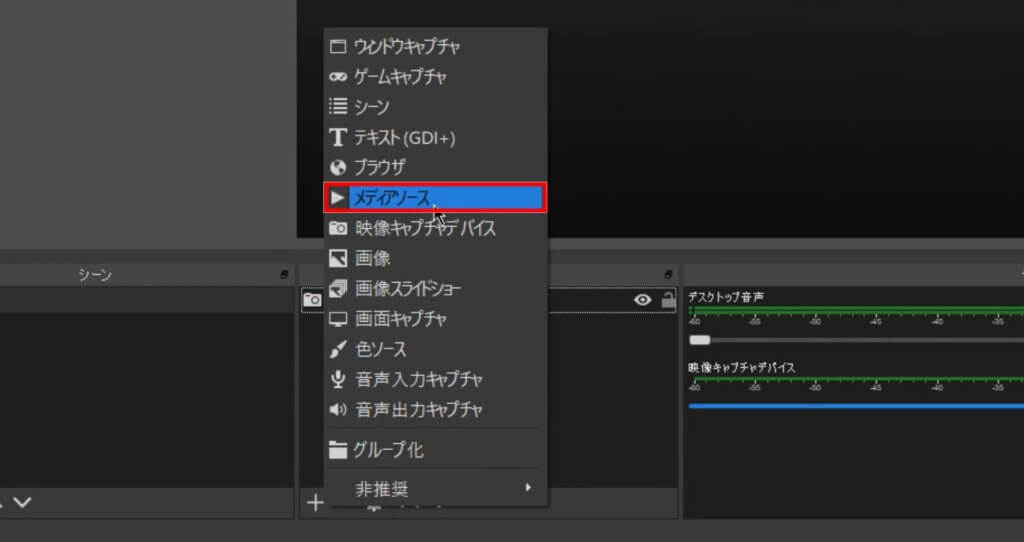
「メディアソース」をクリック。
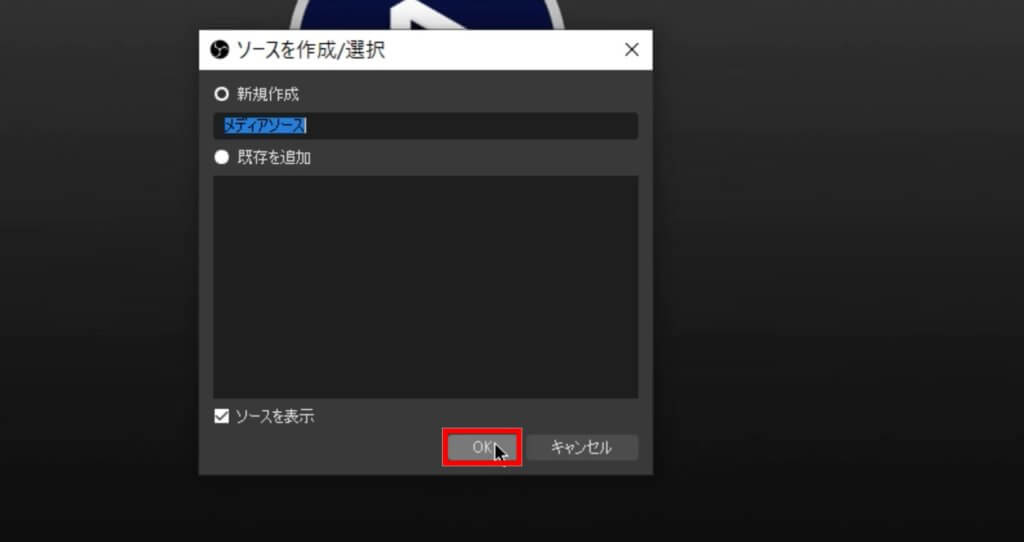
「メディアソース」にお好み名前を入力してください。
※今回は、「BGM」と入力しました。
「OK」をクリック。
何も入力せずに、そのまま「OK」を押しても構いません。
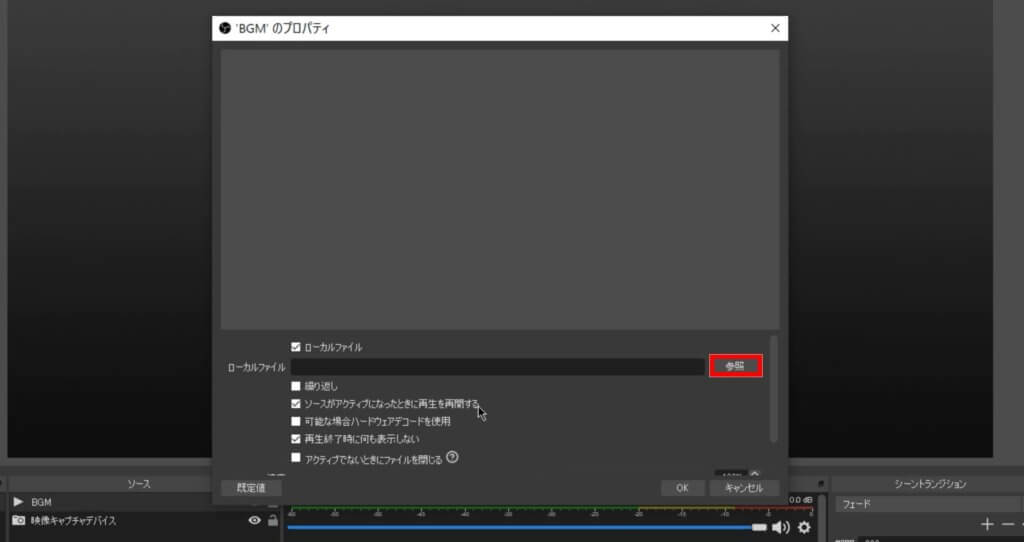
「参照」をクリックして、追加したい動画ファイルを選択します。
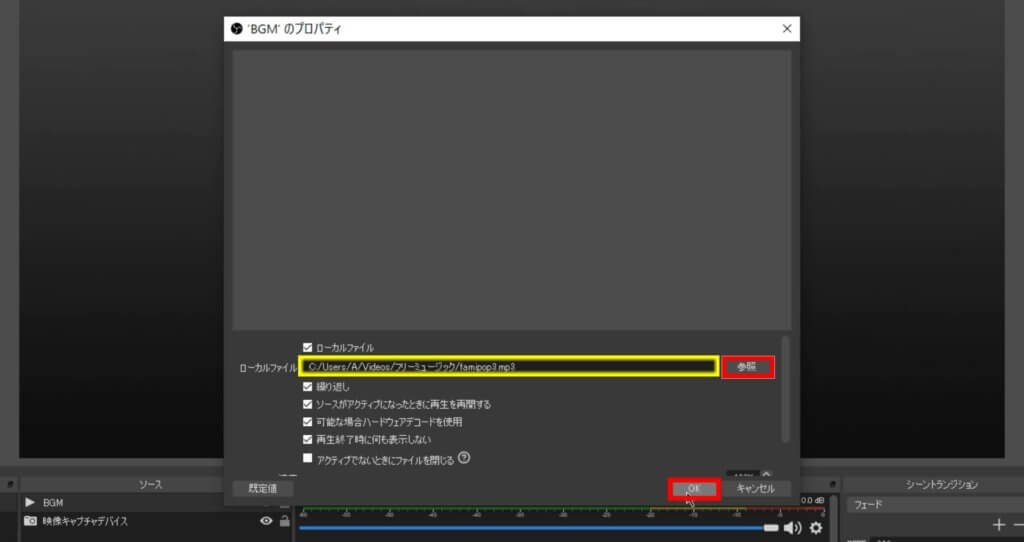
選択した動画ファイルを確認してから、「OK」をクリック。
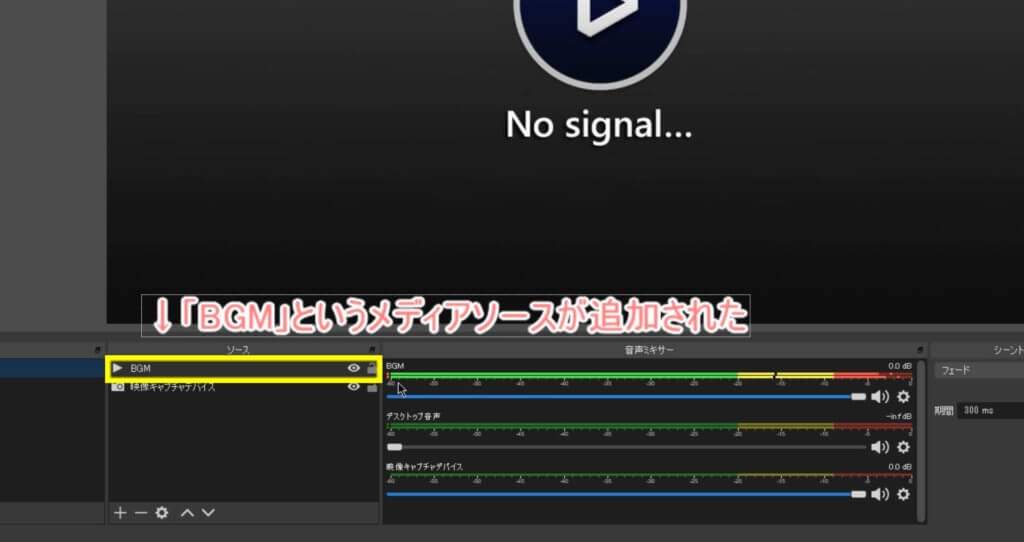
「ソース」に「メディアソース」が追加されました。

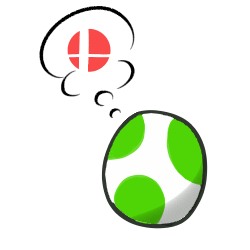
OBS Studioに追加したBGM(音楽)が出ない場合は?
OBS StudioにBGM(音楽)を追加しても音が出なかった場合は、「音声ミキサー」をチェックしましょう。
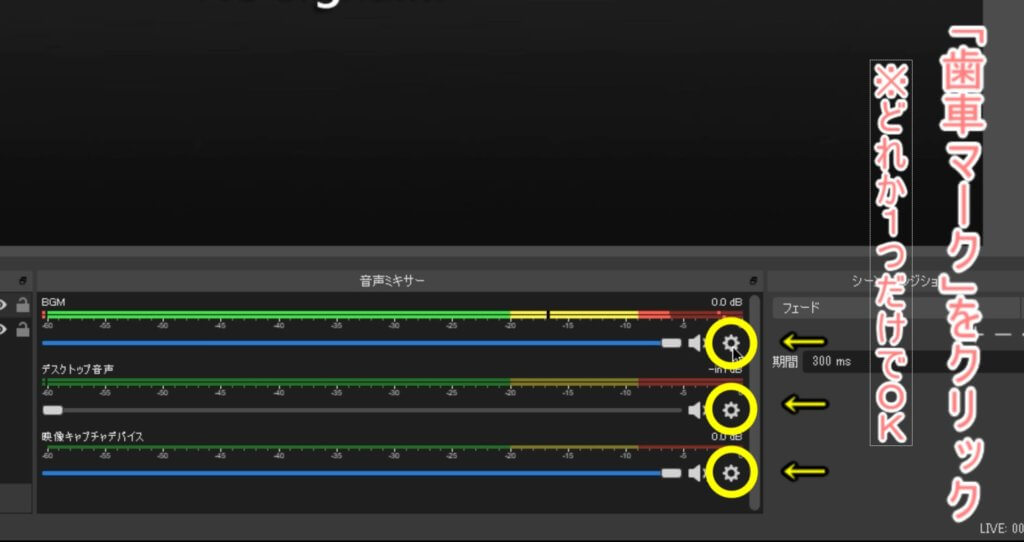
OBS Studioには「音声ミキサー」という項目があります。
「歯車マーク」をクリック。
歯車マークが複数ある場合、どの歯車マークをクリックしても構いません。
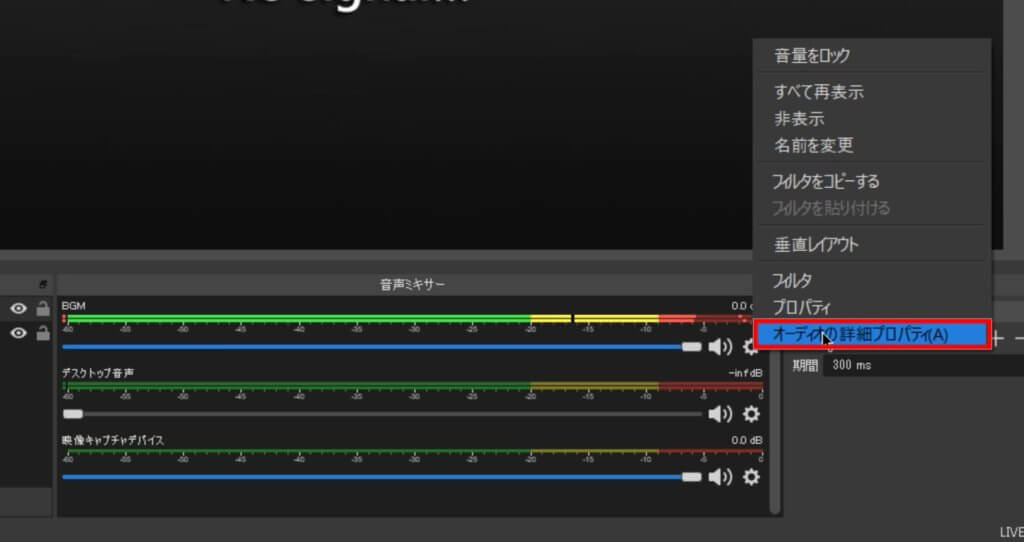
「オーディオの詳細プロパティ(A)」をクリック。
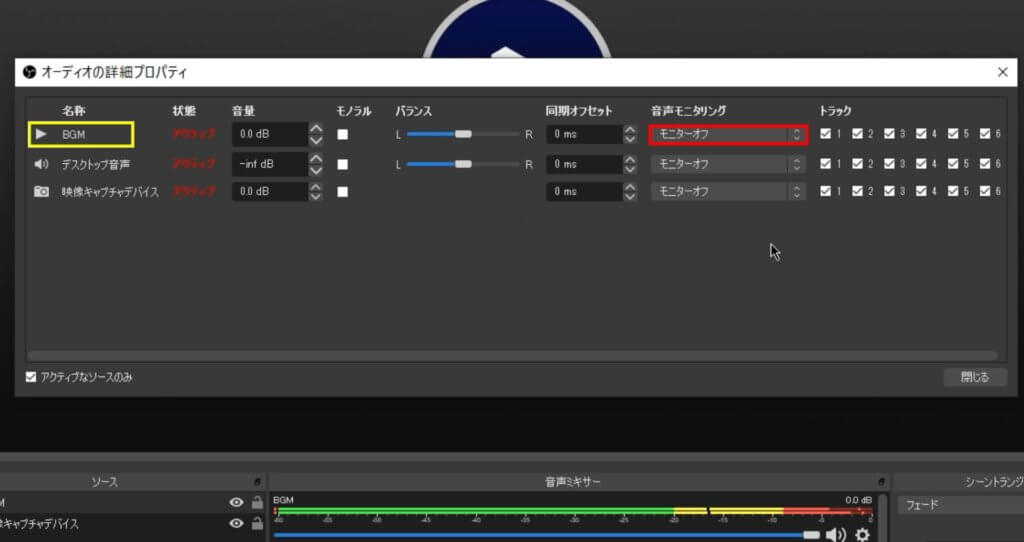
自分が名前をつけたメディアソースの項目に注目します(黄色枠)
※名前をつけずにメディアソースを設定した場合、「メディアソース」という名前になっています。
「音声モニタリング」の「モニターオフ」をクリック。
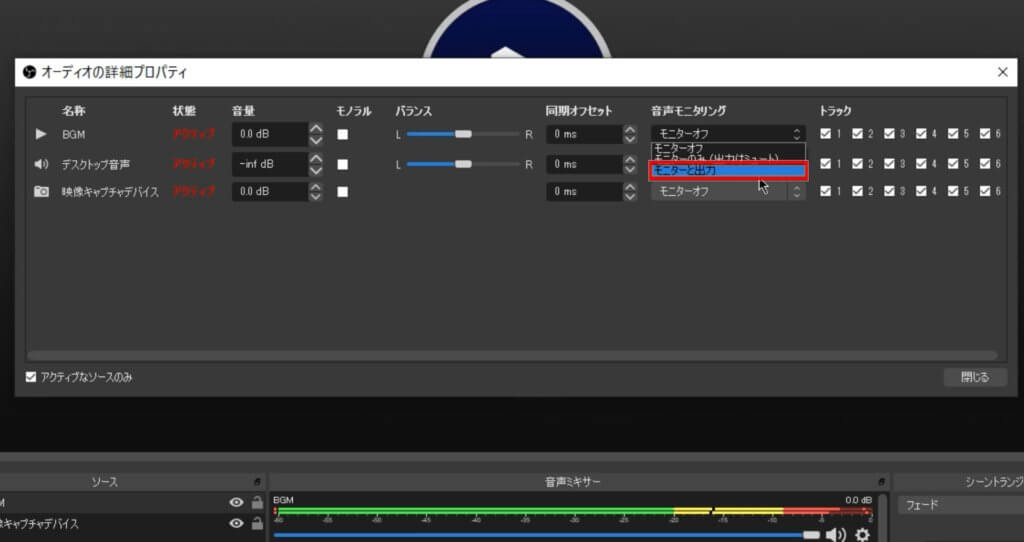
「モニターと出力」を選択します。
これで、音が流れるようになります。
音声ミキサー内では、それぞれのミキサーはバーで音量を調節可能です。
必要に応じて、音量を変更できます。
動画が正常に動作すれば、作業完了です。
OBS Studioのメディアソースで動画を流す方法


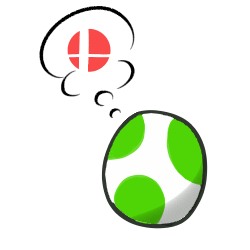
OBS Studioのメディアソースで使用可能な動画ファイルの拡張子
OBS Studioのメディアソースで使用可能な動画ファイルは、次の通りです。
- MP4
- TS
- MOV
- FLV
- MKV
- AVI
- GIF
- WEBM
全角の拡張子は対応していないので、ファイルの末尾は半角で設定しましょう。
メディアソースから動画を追加しよう
手っ取り早く確認したい方は、上の動画をご覧ください。
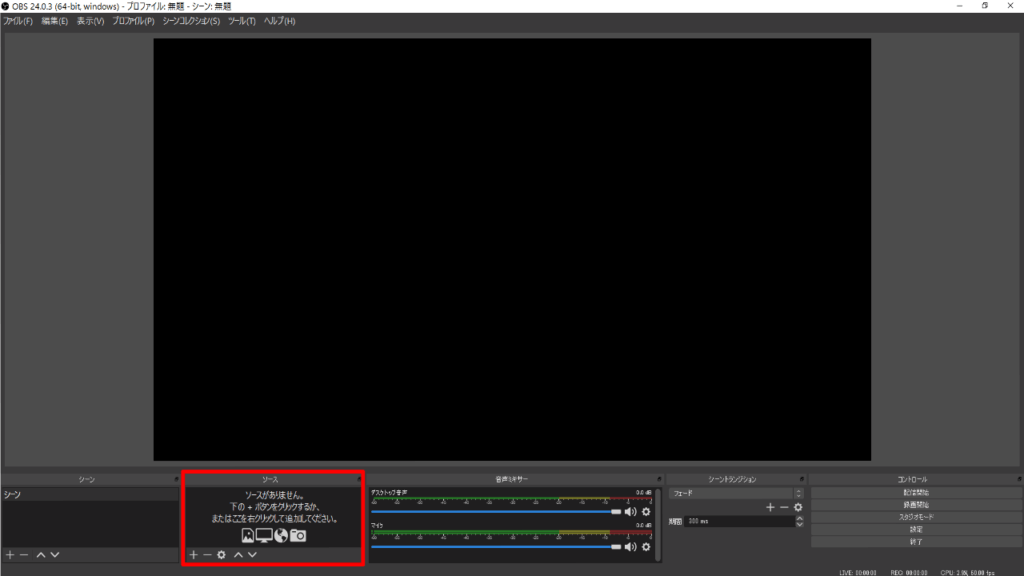
「ソース」をクリック。
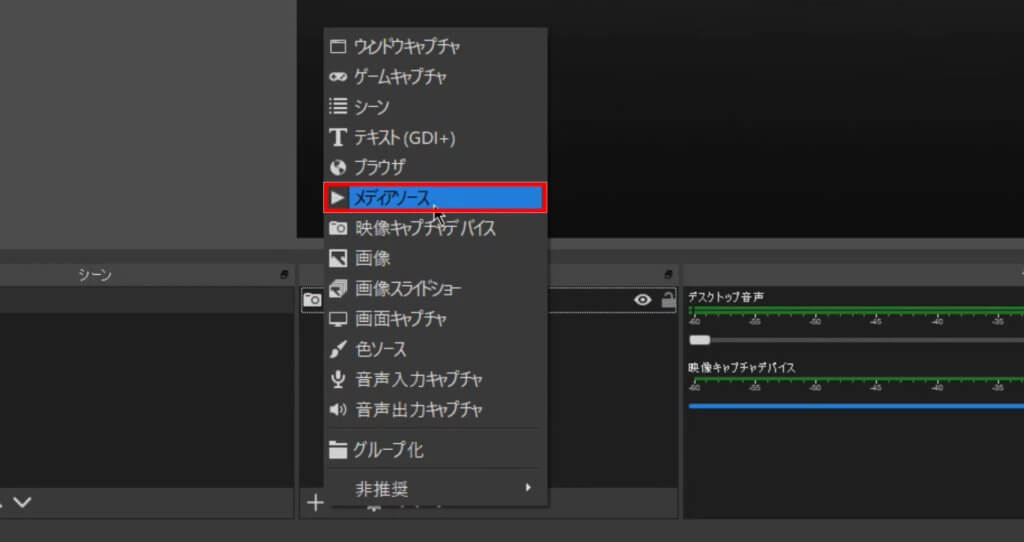
「メディアソース」をクリック。
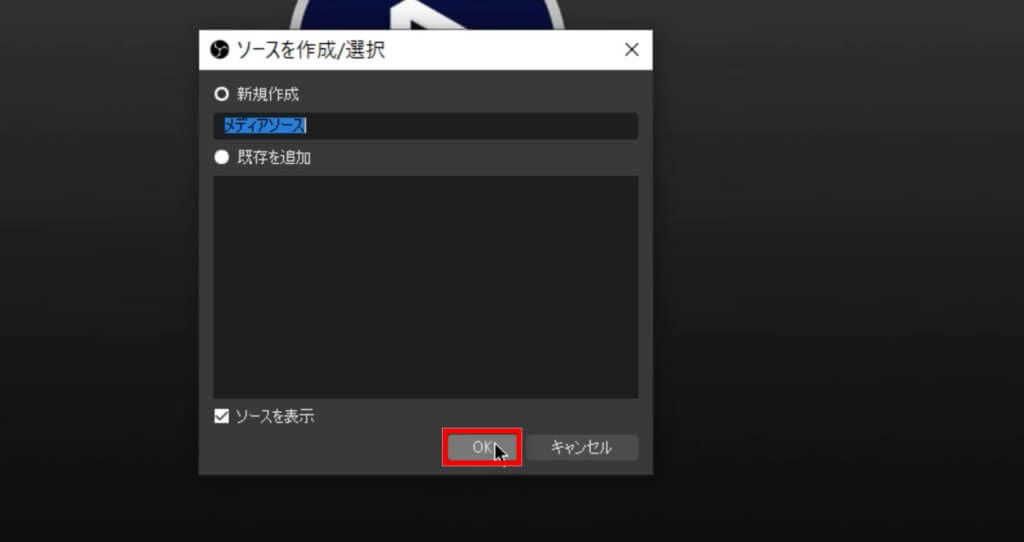
「メディアソース」にお好み名前を入力してください。
※今回は、「スマブラ 動画1」と入力しました。
「OK」をクリック。
何も入力せずに、そのまま「OK」を押しても構いません。
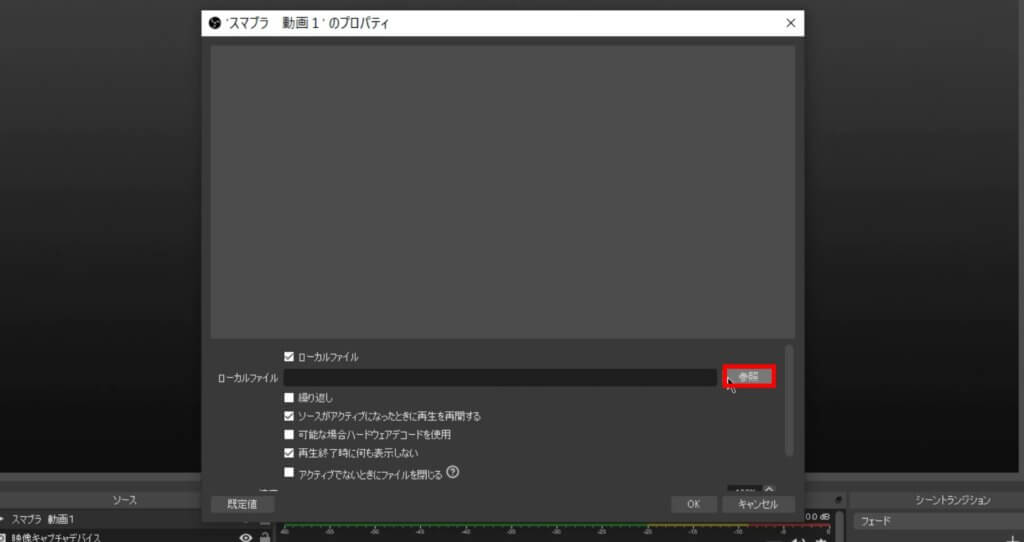
「参照」をクリックして、追加したい動画ファイルを選択します。
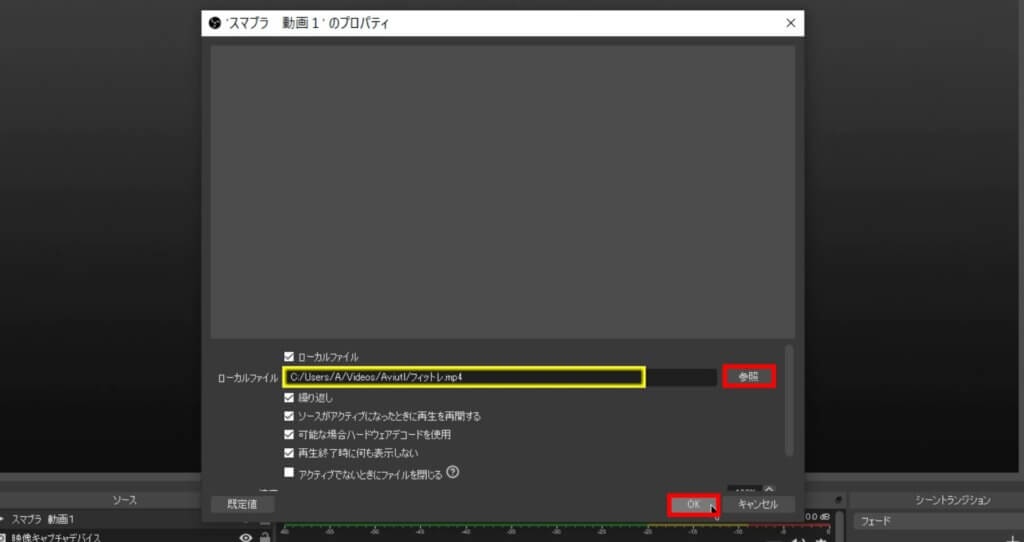
選択した動画ファイルを確認してから、「OK」をクリック。
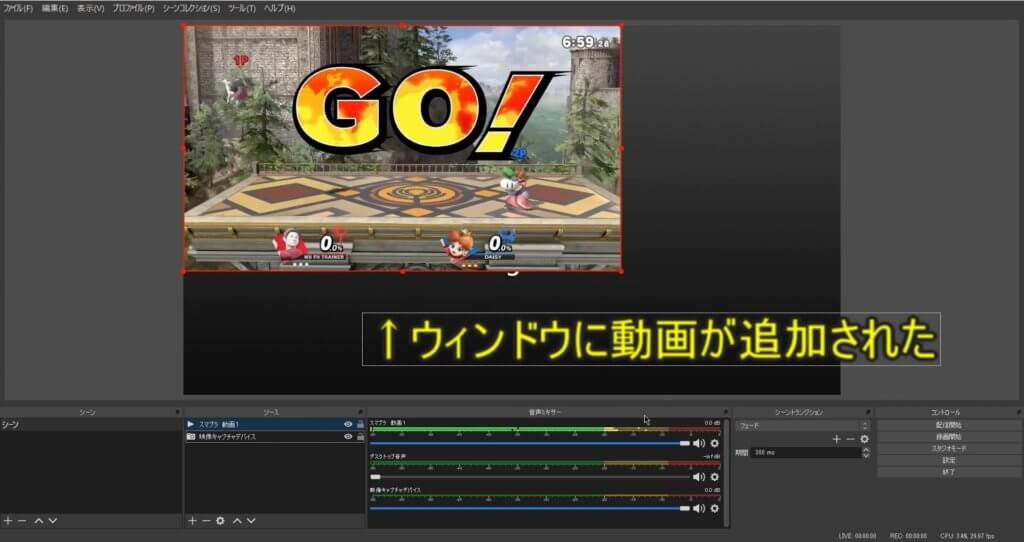
このように、ウィンドウ内に動画が追加されたのを確認します。
動画のサイズはウィンドウの赤枠をドラックして調節できます。
OBS Studioに追加した動画の音が出ない場合は?
もしOBS Studioに動画を追加しても音が出なかった場合、「音声ミキサー」をチェックしましょう。
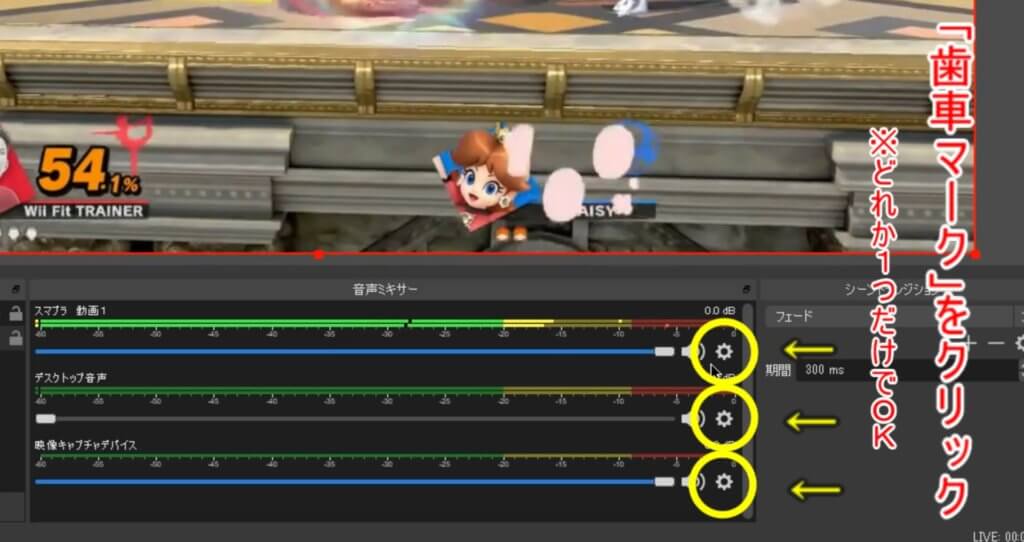
OBS Studioには「音声ミキサー」という項目があります。
「歯車マーク」をクリック。
歯車マークが複数ある場合、どの歯車マークをクリックしても構いません。
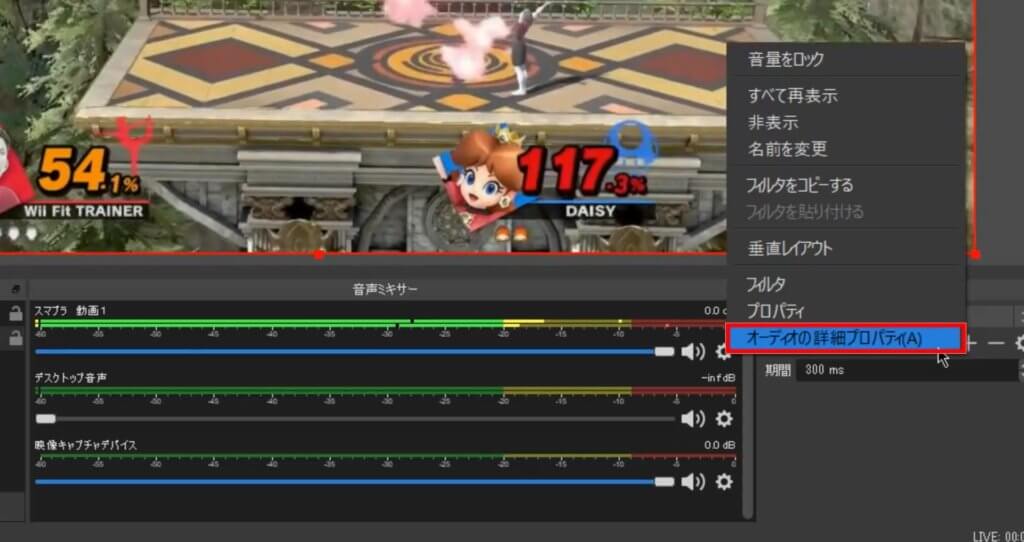
「オーディオの詳細プロパティ」をクリック。
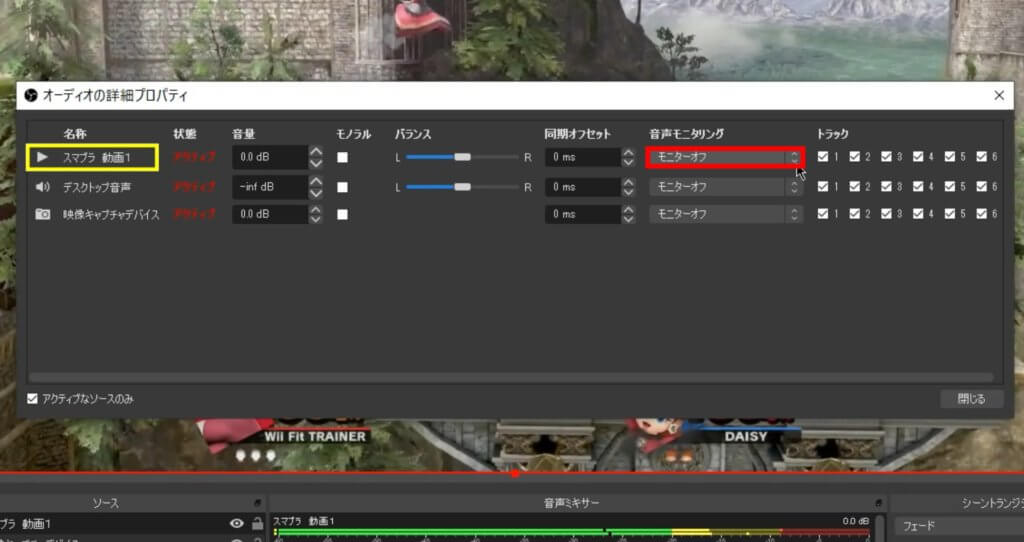
自分が名前をつけたメディアソースの項目に注目します(黄色枠)
※名前をつけずにメディアソースを設定した場合、「メディアソース」という名前になっています。
「音声モニタリング」の「モニターオフ」をクリック。
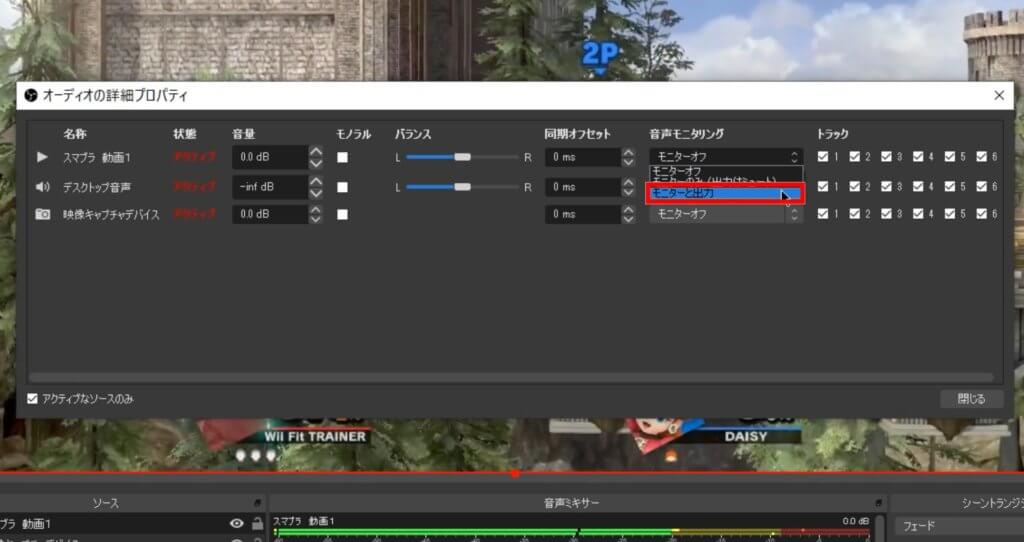
「モニターと出力」を選択します。
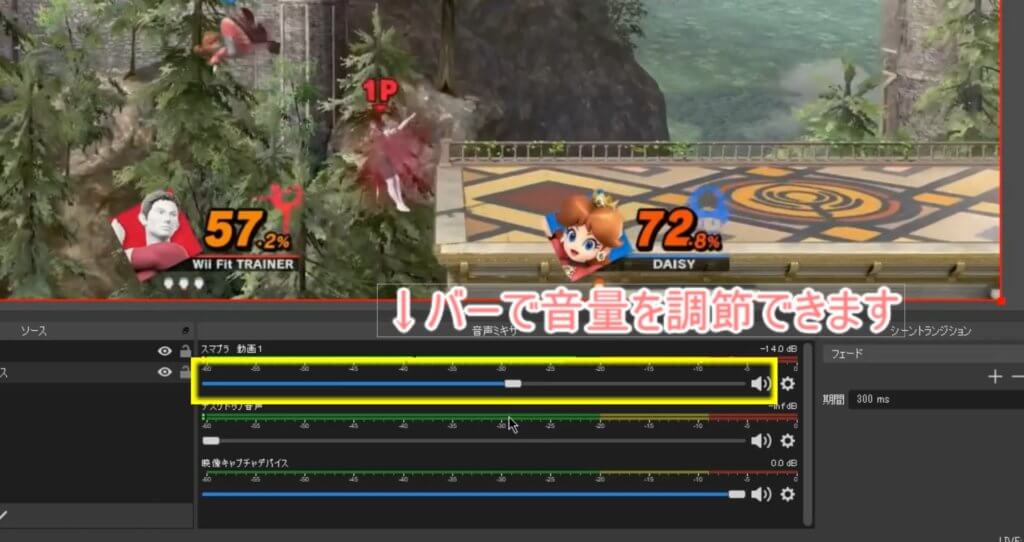
音声ミキサー内では、それぞれのミキサーはバーで音量を調節可能です。
必要に応じて、音量を変更できます。
動画が正常に動作すれば、作業完了です。
まとめ:【OBS Studio】BGM(音楽)&動画を流す方法|メディアソース編
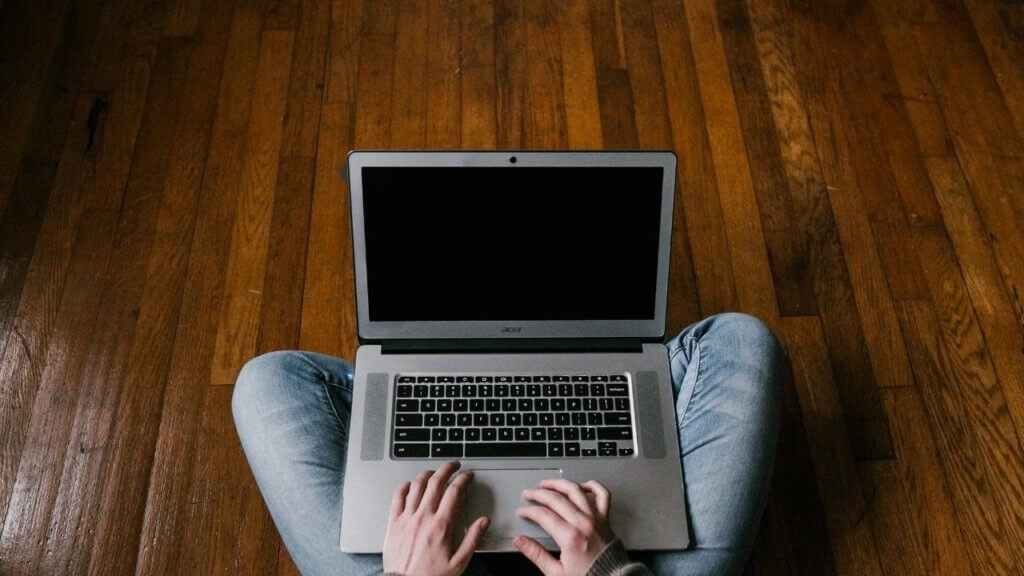
今回は、OBS StudioでメディアソースからBGM(音楽)や動画を流す方法について、解説をしました。
本記事のまとめ- OBS Studioでは、BGM(音楽)や動画はメディアソースから追加できる
- OBS Studioでは、流せる音声ファイルや動画ファイルが決まっている
- BGM(音楽)も動画 もOBS Studio内でリピート設定ができる
特に、ライブ配信ではBGMが大活躍します。
配信中に視聴者に動画を見せたくなったら、メディアソースと覚えておきましょう。