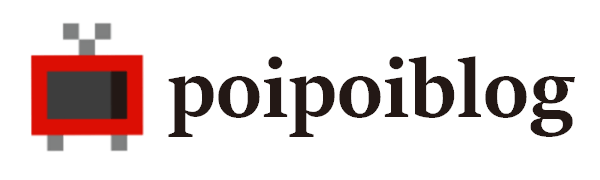OBS Studioを使いたいんですけど、Windowsでダウンロード&インストールする方法が知りたいです。また、画像付きで解説してくれるとうれしいです。
こんなお悩みに答えます。
✓こんな人に読んでほしい
- OBS Studioで動画配信を始めてみたい方
- OBS Studioのインストールとダウンロードの方法がわからない方
- ゲームやPCの画面を録画したい方
本記事は、このような人に役立つ記事となっています。
OBS Studioは、動画配信や動画投稿を始めたい方にピッタリなソフトです。
OBS Studioをダウンロード&インストールする方法を解説します。
本記事では、OS(オペレーションシステム)がWindowsの場合を例にしています。
※OBS Studio(バージョン24.0.3)での説明となっております。
目次
【OBS Studio】Windowsでダウンロード&インストールする方法

OBS StudioをWindowsでダウンロード&インストールする方法を解説します。
✓本記事の内容
- 手順①:OBS Studioを導入する前の準備
- 手順②:OBS Studioのインストール
- 手順③:OBS Studioのダウンロード
それでは、順番に解説していきますね。
手順①:OBS Studioを導入する前に準備
まず、OBS Studioをダウンロードする前に、お使いのパソコンが32bitか64bitかを確認しましょう。
というのも、それによってやり方が変わってくるからですね。
コントロール パネルを開いて確認できます。
「スタート」→「Windows システムツール」→「コントロールパネル」
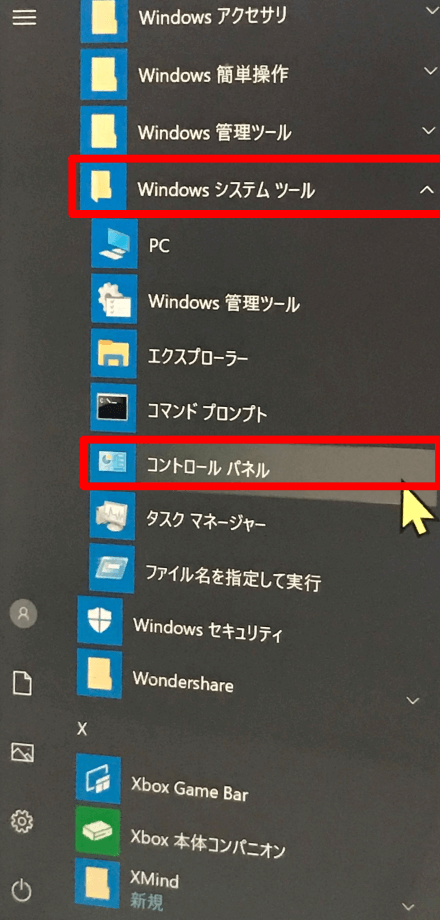
次に、コントロール パネル内で、システムの種類(32bit or 64bit)を確認します
「コントロール パネル」→「システムとセキュリティ」→「システム」
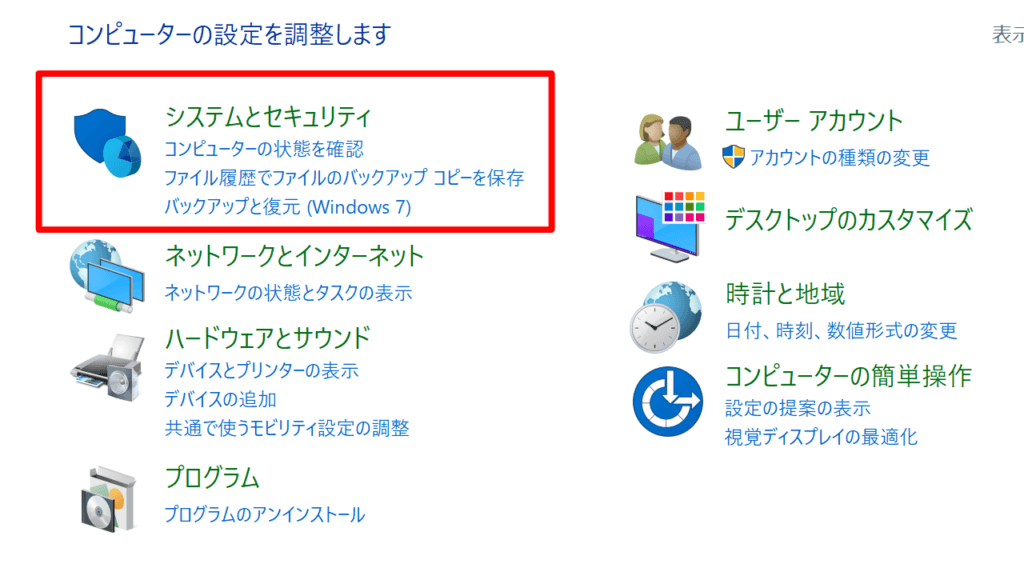
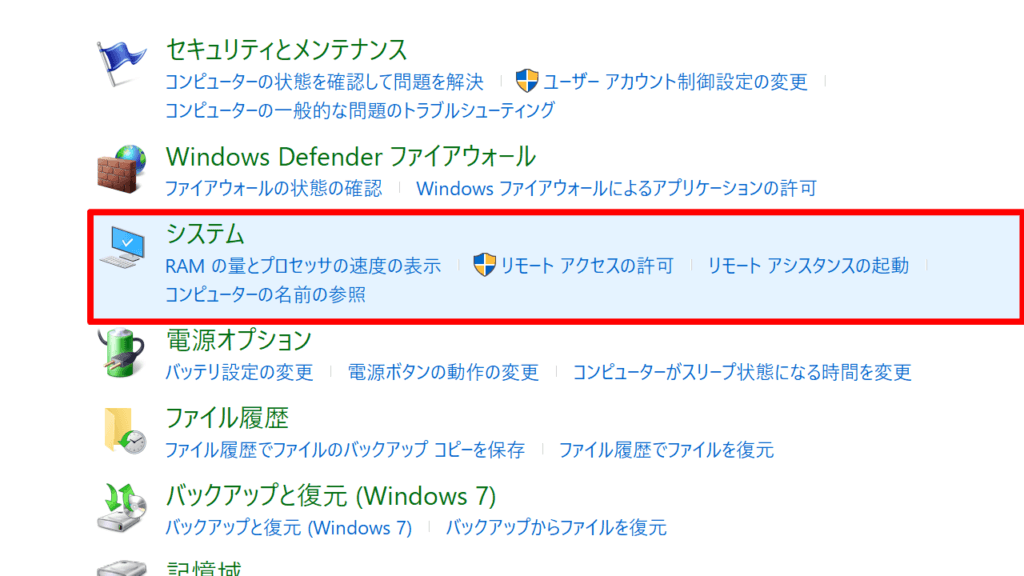
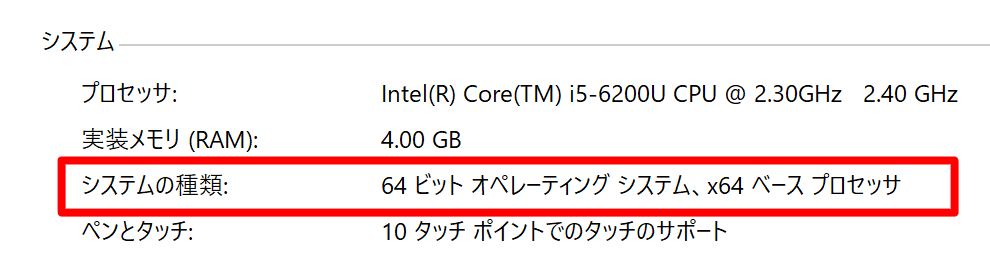
これでお使いのパソコンのシステムの種類が確認できました。
手順②:OBS Studioのダウンロード
公式サイトへ行き、OBS Studioをダウンロードします。
OBS|ダウンロードサイト: https://obsproject.com/ja/download
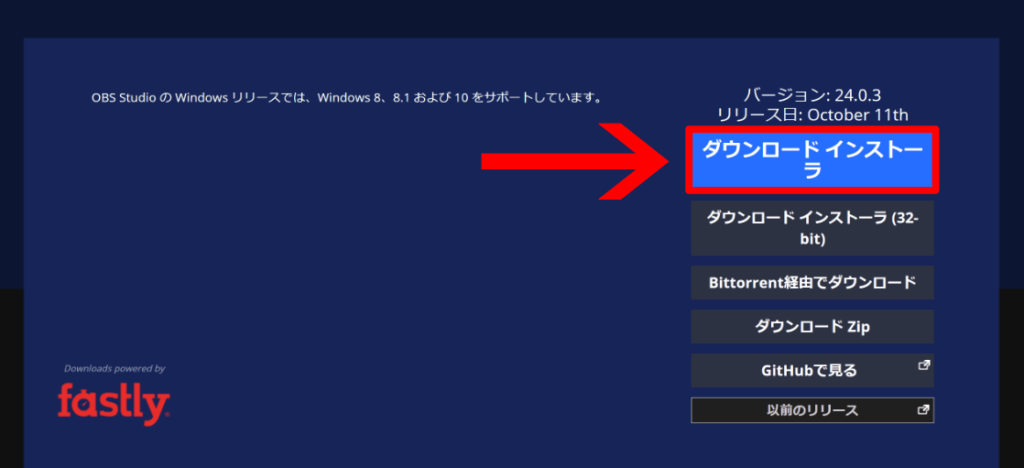
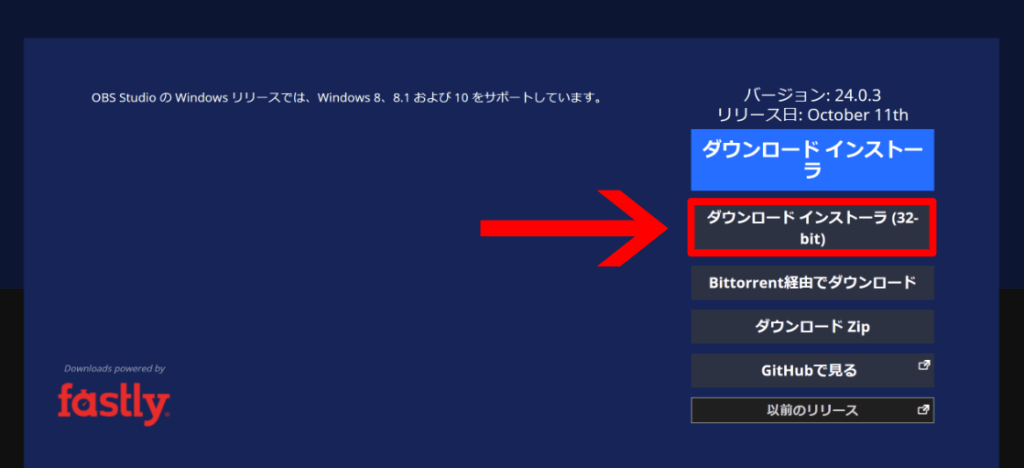
画像の通り、お使いのパソコンが64bitの方は「ダウンロード インストーラ」をクリック
お使いのパソコンが32bitの方は「ダウンロード インストーラ(32bit)」をクリック
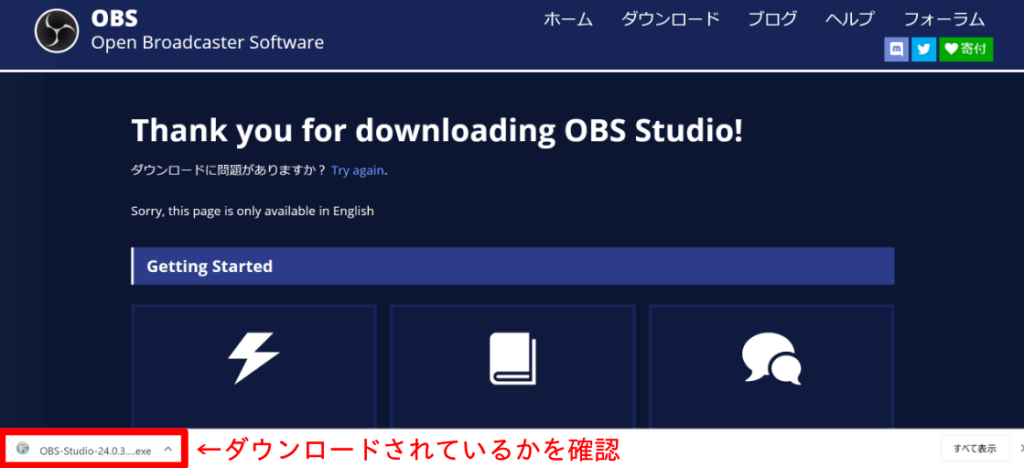
OBS Studioがダウンロードが完了しました。
手順③:OBS Studioのインストール
実行ファイルをクリックして、OBS Studioのインストールを開始します。

「はい」をクリック。
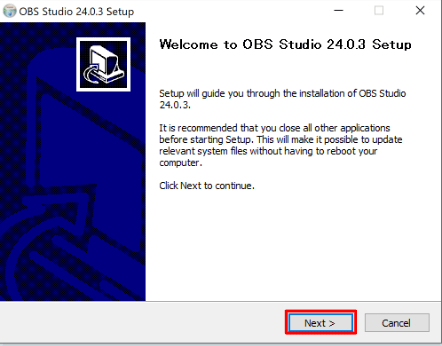
「Next」をクリック。
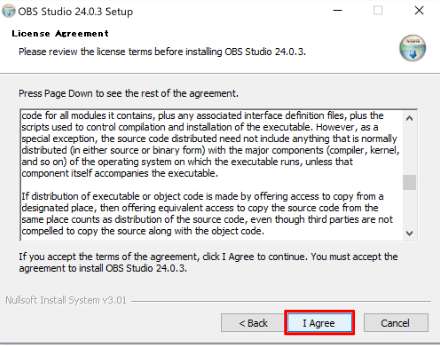
利用規約を確認後、「I Agree」をクリック。
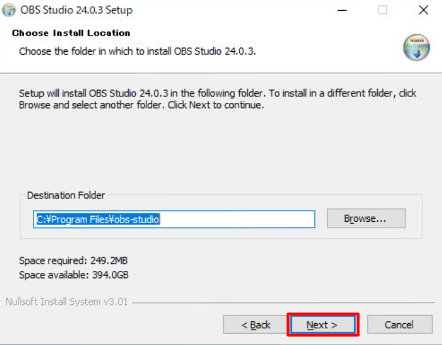
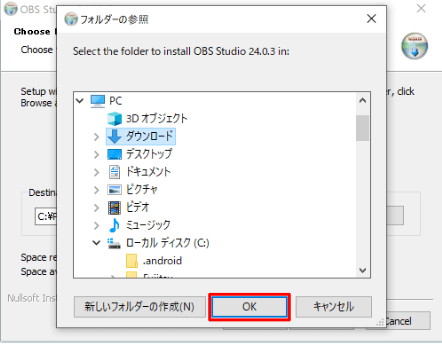
そのまま「Next」をクリック。
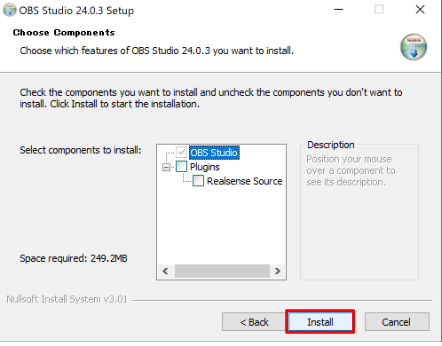
「Install」をクリック。
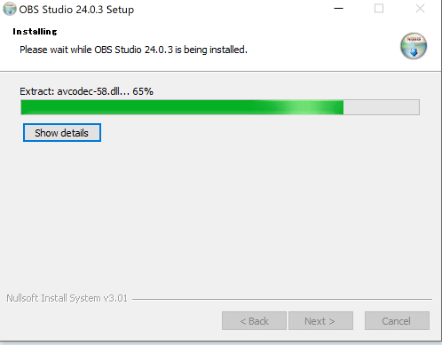
「Install」をクリック後、インストールが始まります。
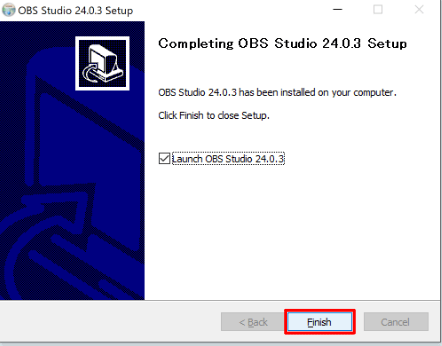
インストールが終了後、「Finish」をクリックして完了。
【削除したい場合】OBS Studioをアンインストールする方法
OBS Studioをアンインストールする方法ついては、こちらの記事をご覧ください。
OBS Studioを削除したくなったら、上のリンクから記事をご覧ください。
まとめ:【OBS Studio】Windowsでダウンロード&インストールする方法
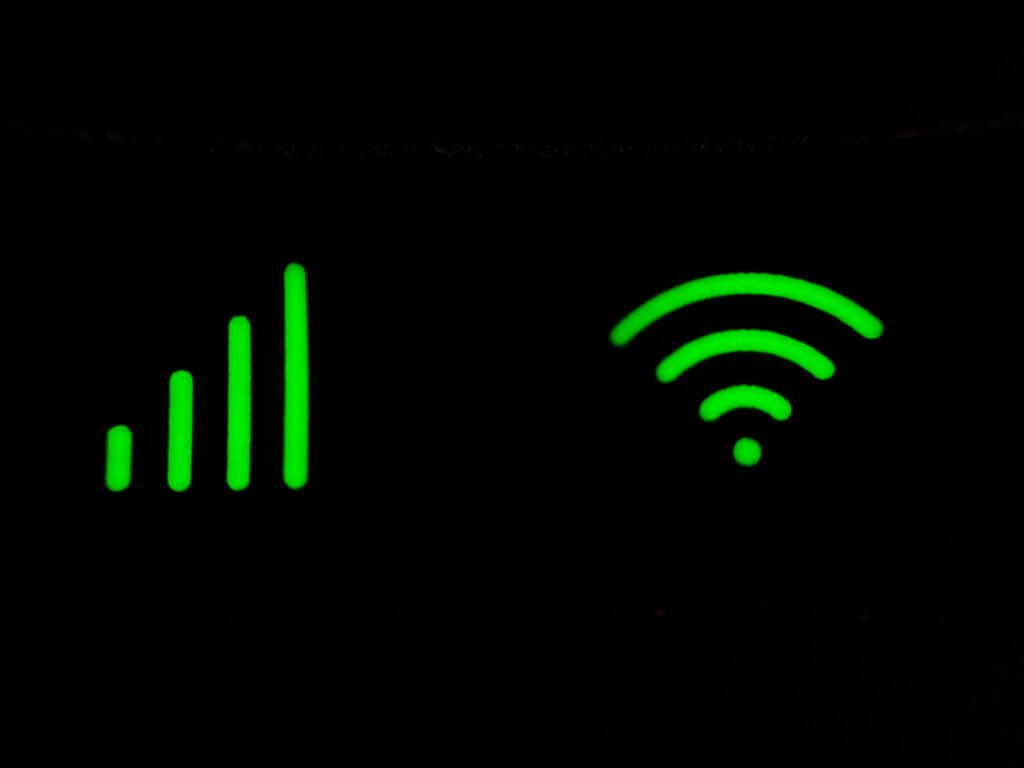
以上が「OBS Studio|Windowsでダウンロード&インストールする方法」でした。
ポイントをまとめます。
- OBS Studioを導入する前にコントロールパネルでビット数(bit)を確認する
- 手順①~③に従って作業を進める
- OBS Studioを削除したくなったらこちらの記事を確認する
皆さんのお役に立てられたら幸いです。