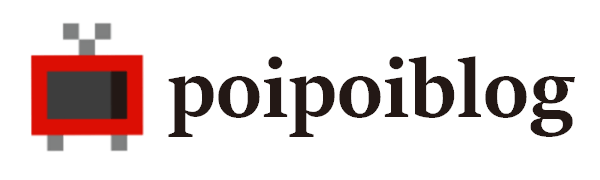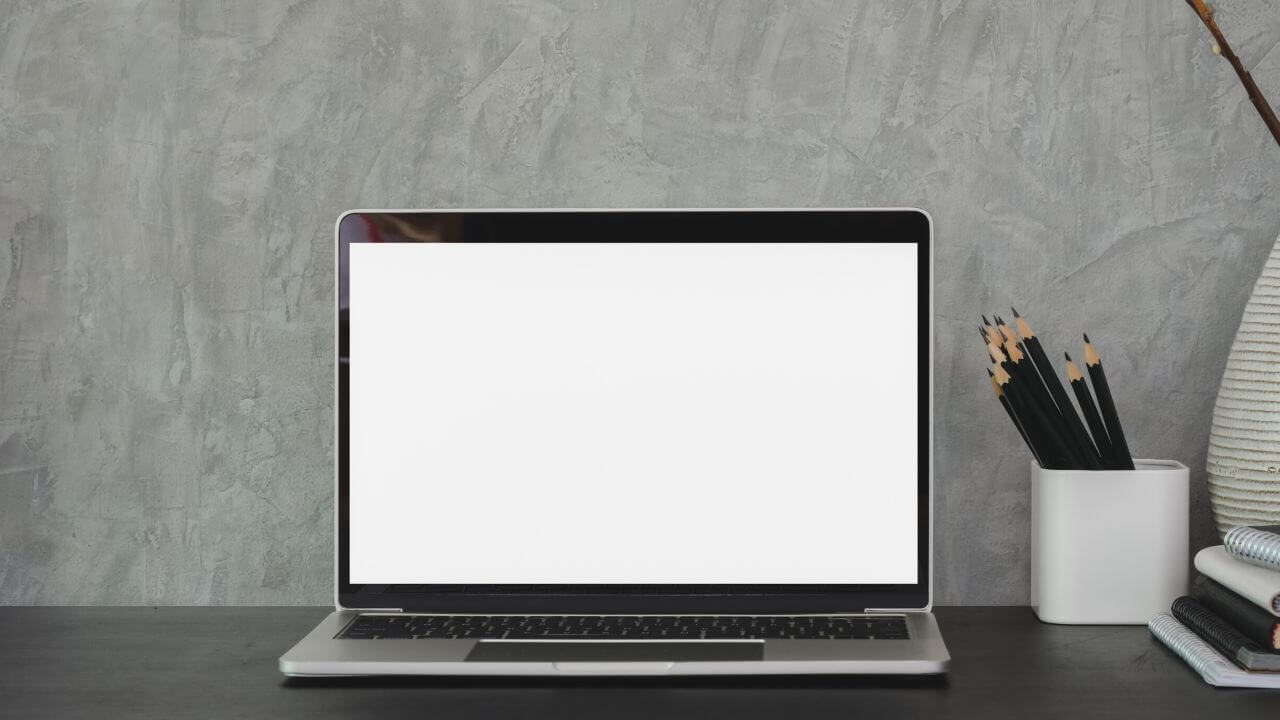OBS Studioは、ライブ配信&動画投稿するのに便利な動画配信ソフトです。
今回は、OBS Studioで録画した動画の拡張子をmp4に変換する方法を解説します。
本記事では、OS(オペレーションシステム)がWindowsの場合を例にしています。
※OBS Studio(バージョン24.0.3)での説明となっております。
目次
OBS Studioの設定から録画フォーマットをmp4に設定する
はじめに、OBS Studioの設定画面から録画フォーマットをmp4に変更します。
設定から録画フォーマットを変更
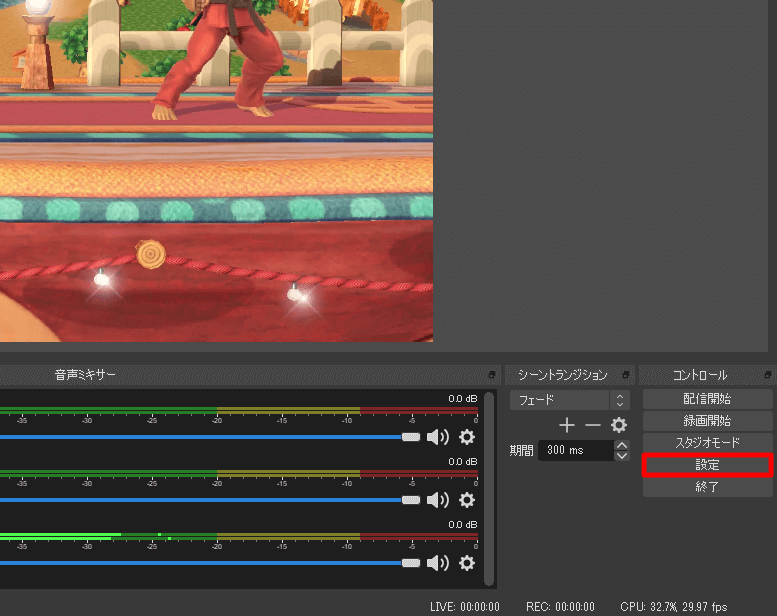
コントロールの欄から「設定」をクリック。
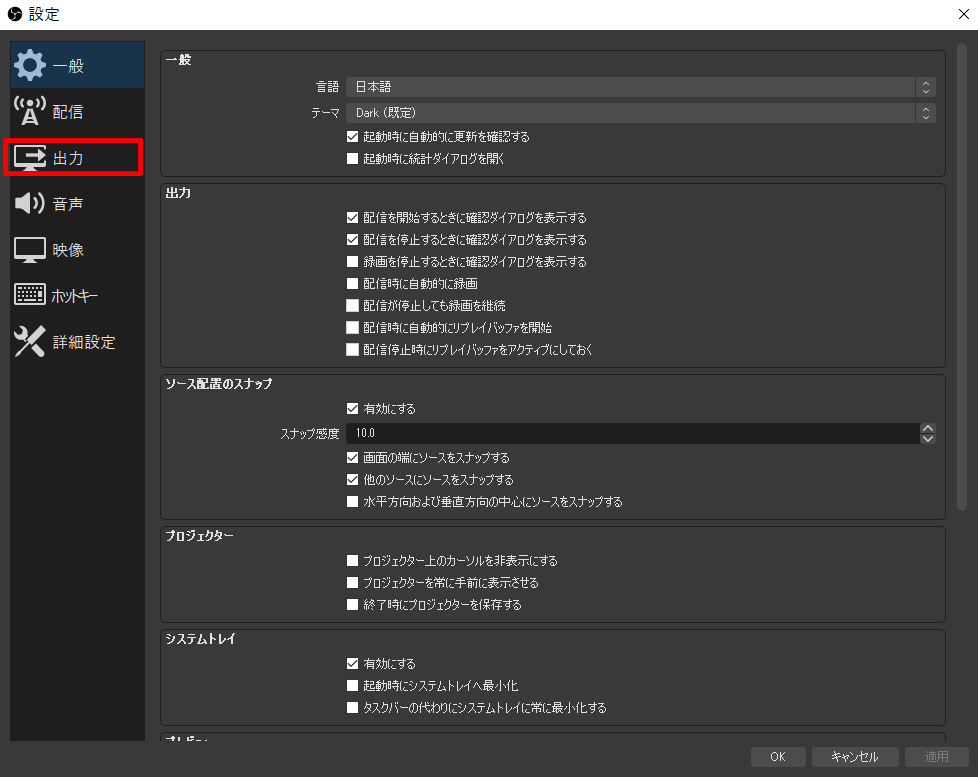
最初の画面では「一般」が表示されます。
「出力」をクリック。
「録画」の「録画フォーマット」を「mp4」に変更します。
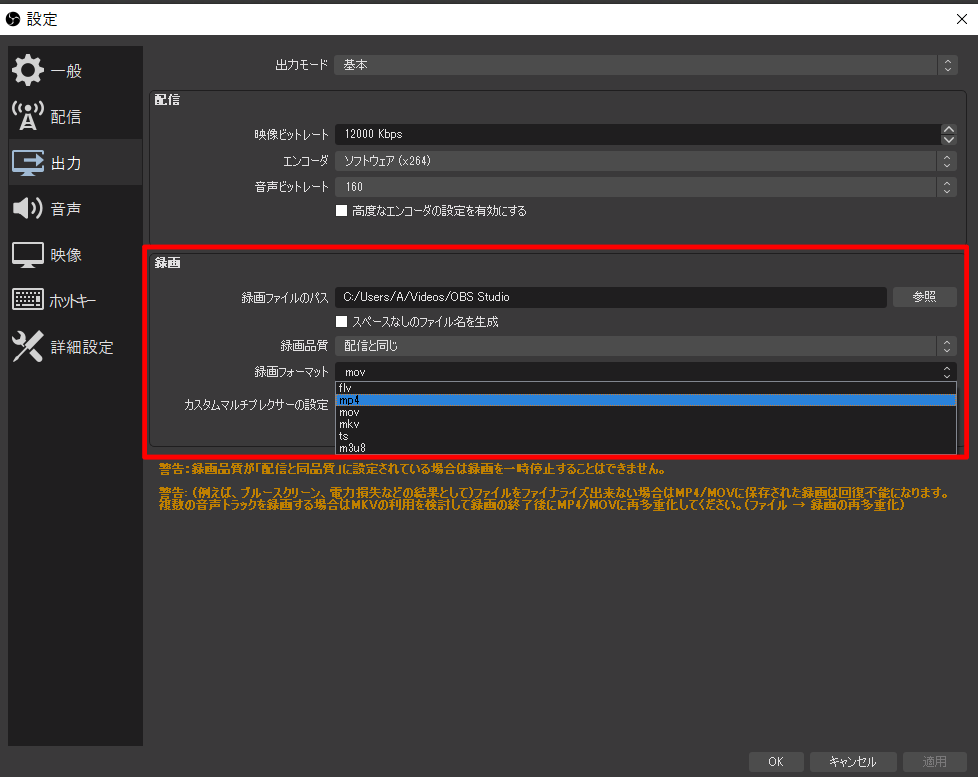
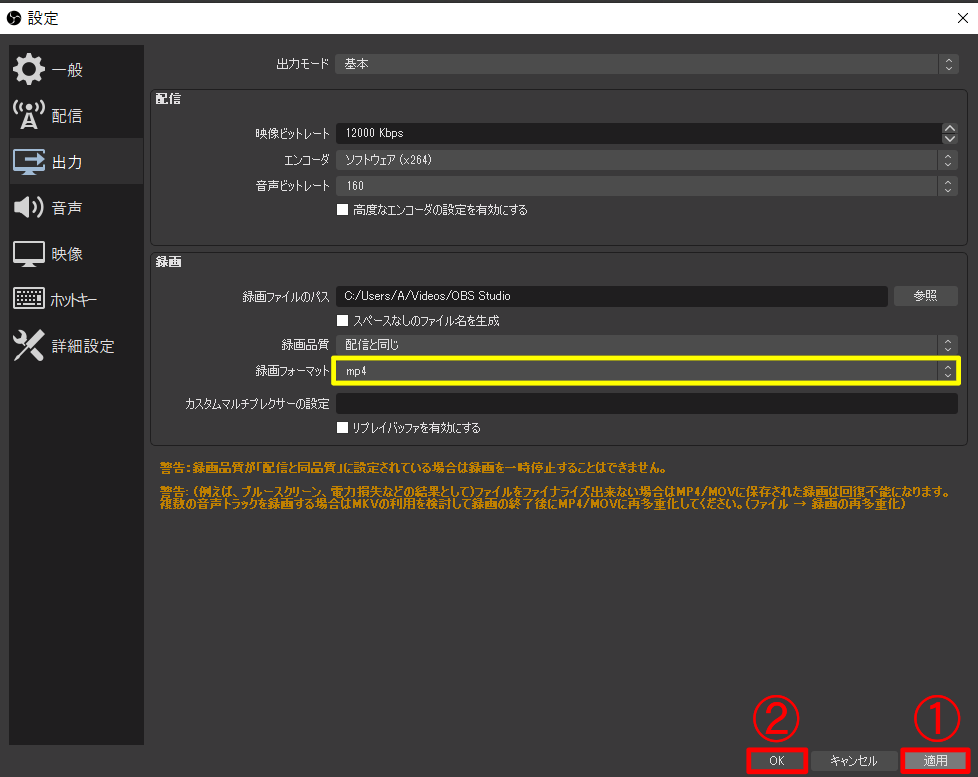
設定を変更したら、録画フォーマットの内容を確認します。
「適用」をクリックした後に、「OK」をクリック。
録画フォーマットがmp4に変更されているかを確認
実際に、録画フォーマットの変更後に録画をしてみます。
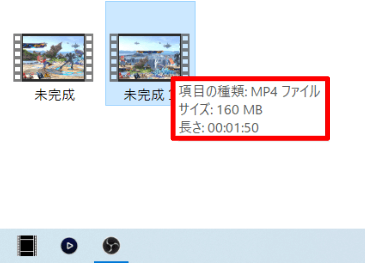
動画の拡張子(フォーマット)をmp4ファイルに変更できました。
OBS Studioで既に録画した動画を再多重化する
OBS Studioで録画した動画の拡張子(フォーマット)をmp4に再多重化する方法を紹介します。
再多重化とは?
再多重化とは、動画をもう一度エンコードするということです。
OBS Studioでは、すでにエンコードした動画をmp4に変換できます。
録画した動画をmp4に再多重化する方法
OBS Studioで録画した動画をmp4に再多重化する方法を紹介します。
(例)OBS Studioを使ってmovファイルで録画してみました。
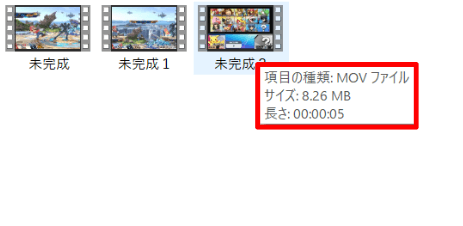
「項目の種類」が「MOVファイル」となっているのを確認。
この画像の動画ファイルをMP4に変換してみます。
OBS Studioを開きます。
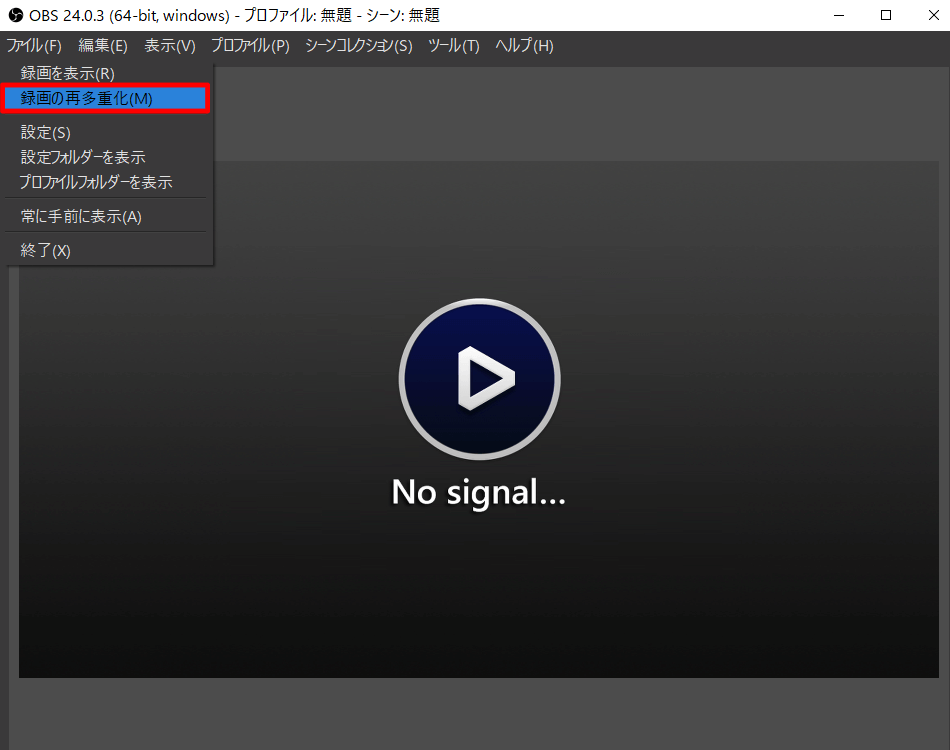
「ファイル」→「録画の再多重化」をクリック。
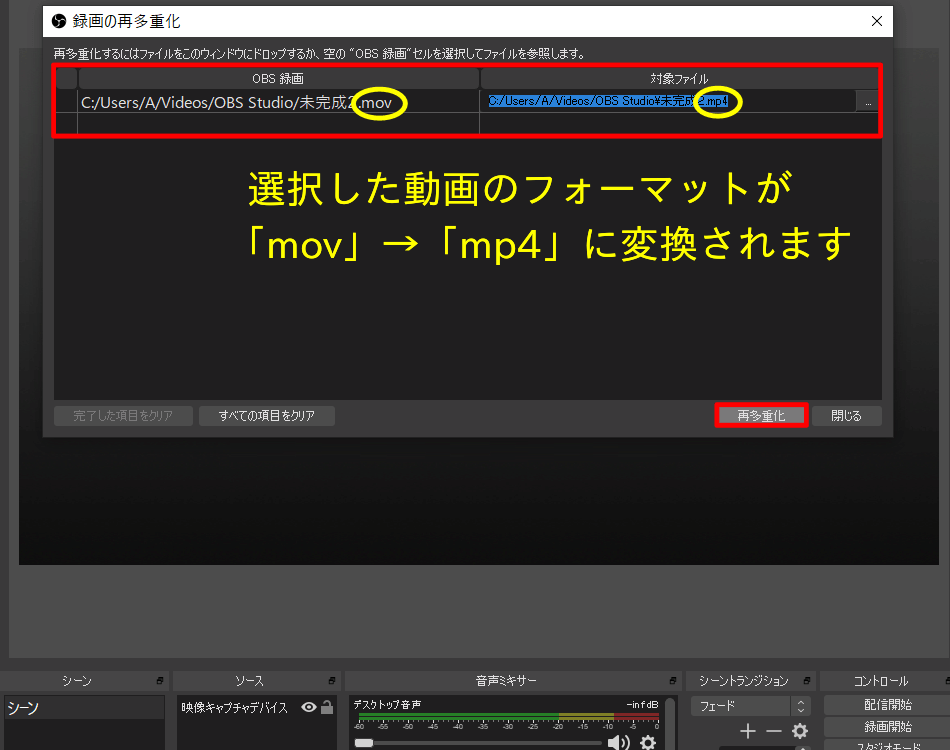
「OBS動画」の参照から、再多重化したい動画ファイルを選択します。
確認次第、下の「再多重化」をクリック。
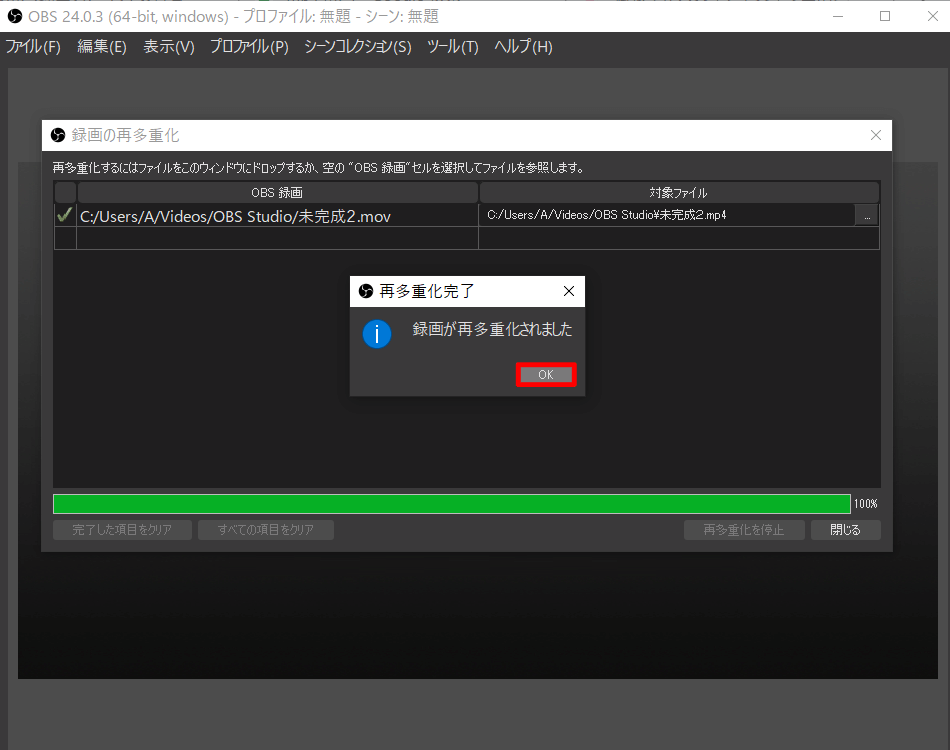
録画の再多重化が終わったら、「OK」をクリック。
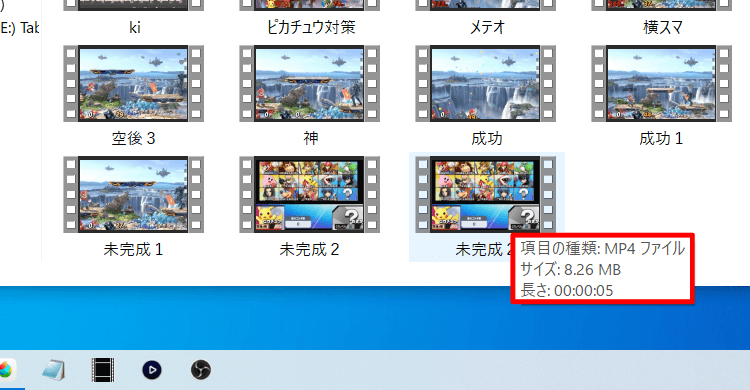
録画された動画がmovからmp4に変換されたのか確認します。
新たに「未完成2」というmp4の動画ファイルが追加されました。
これで作業終了です。
まとめ:録画した動画の拡張子をmp4にする方法
今回は、OBS Studioで録画した動画の拡張子をmp4に変更する方法についてご紹介してきました。
動画サイトに動画を投稿する前に、動画の拡張子を一度テストしてみるといいでしょう。
最後にポイントをまとめておきます。
- 「設定」から録画フォーマットを「mp4」に設定しておく
- 録画した動画ファイルを再多重化4を再多重化する
また一つ、OBS Studioの理解が深まりましたね。
最後に、OBS Studio全般の使い方を説明している記事をご紹介しておきます。
関連記事【OBS Studio】画面を録画する方法|保存先を設定する方法 関連記事【OBS Studio】オーバーレイ(画面枠)をキャプチャする方法