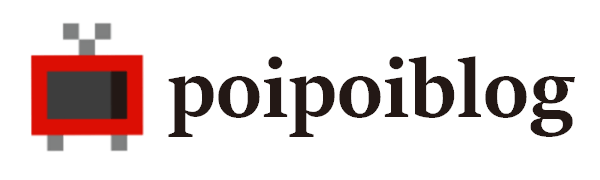こういった疑問に答えます。
- オーバーレイの自作・配布・依頼について知りたい人
- OBS Studioでオーバーレイの設置方法を解説
このような構成になっています。
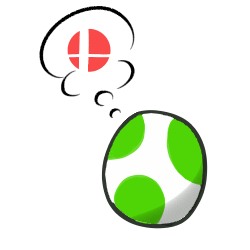
また、OBS Studioの無料画像を配布しているサイトを紹介します。
本記事は、OS(オペレーションシステム)がWindowsの場合の解説です。
※OBS Studio(バージョン24.0.3)での説明となっております。
オーバーレイとは、OBS Studioなどの動画配信ソフトで、キャプチャされたゲーム画面を囲っている画像のことです。YouTubeやニコニコ動画やTwitchなど、ゲームのライブ配信をする時に使う特殊な画面の枠のことを指します。
目次
OBS Studioでオーバーレイ(画面枠)のキャプチャは必須
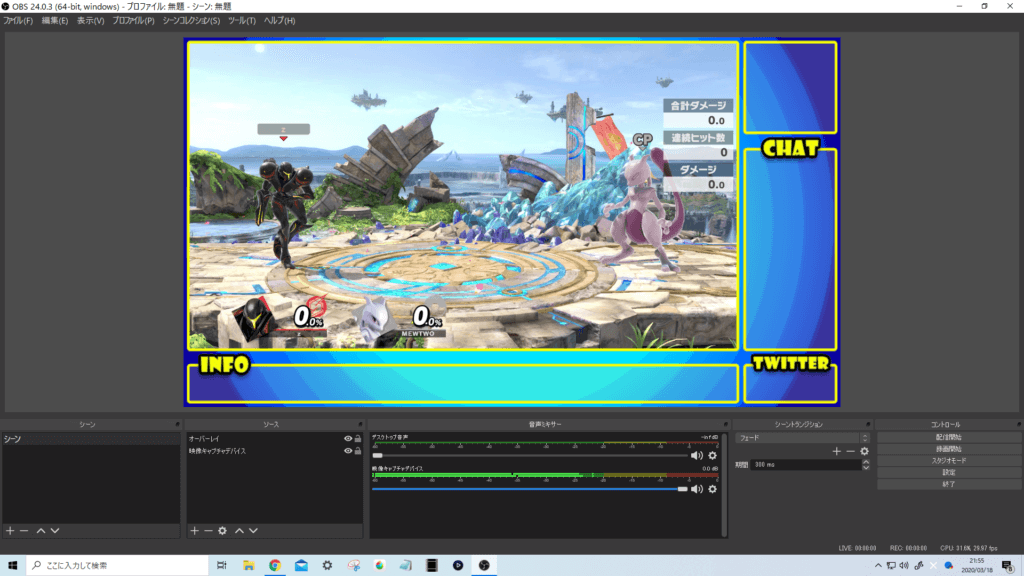
OBS Studioを使う上で、オーバーレイは動画配信で必要なアイテムです。
というのも、海外の動画配信では、オーバーレイをキャプチャしてゲーム配信するのが主流です。
日本の動画配信では、人気な動画配信者の間でだんだんオーバーレイの使用者が増えてきました。
しかし、ほとんどの動画配信者はオーバーレイを使っておらず、非常にもったいないです。
OBS Studioを使って、ゲーム画面をキャプチャしてオーバーレイを利用しましょう。
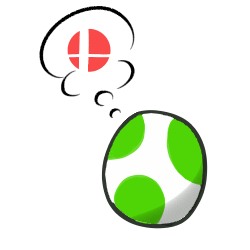
OBS Studioでオーバーレイ(画面枠)の画像を入手
OBS Studioでオーバーレイを使うには、オーバーレイの画像が必要です。
当たり前な話かもしれませんが、実はここが一番ハードルが高いです。
その理由として、オーバーレイをどうやって作れば良いか多くの方が知らないからです。
実は、筆者もその一人で、YouTubeでライブ配信をする時にかなり悩みました。
OBS Studio用にオーバーレイ(画像)を自作する
自分の動画チャンネルを運営していく上で、重要なのは見栄えです。
魅力的なオーバーレイを自作するための画像編集ソフトを紹介しておきます。
Windowsユーザーの方には、こちらに紹介しておきます。
Macユーザーの方には、こちらに紹介しておきます。
Photoshopの参考書も、こちらに紹介しておきます。
Photoshopを使えば、自由自在にオーバーレイを自作できます。
これを機にオーバーレイ以外の画像編集を始めても良いですね。
無料配布されているオーバーレイの画像を利用する
オーバーレイを無料で配ってくれているサイトを紹介しておきます。
特に、オーバーレイにこだわりのない方は、こちらをご覧ください。
Twitterでオーバーレイの作成を募集する
筆者の場合、TwitterでフォロワーさんにYouTube用のオーバーレイを依頼しました。
Twitterで依頼してみると、ものすごくハイクオリティなオーバーレイを作成してくれる方が現れるかもしれません。
何事も行動なので、自分からオーバーレイを誰かに作ってもらうというのも手です。
OBS Studioでオーバーレイ(画面枠)を設置する方法
OBS Studioにオーバーレイ(画面枠)を設置する方法の具体的な手順を紹介します。
サクッとできるように画像を多めにしてみました。
OBS Studioにオーバーレイ用に画像ソースを追加する
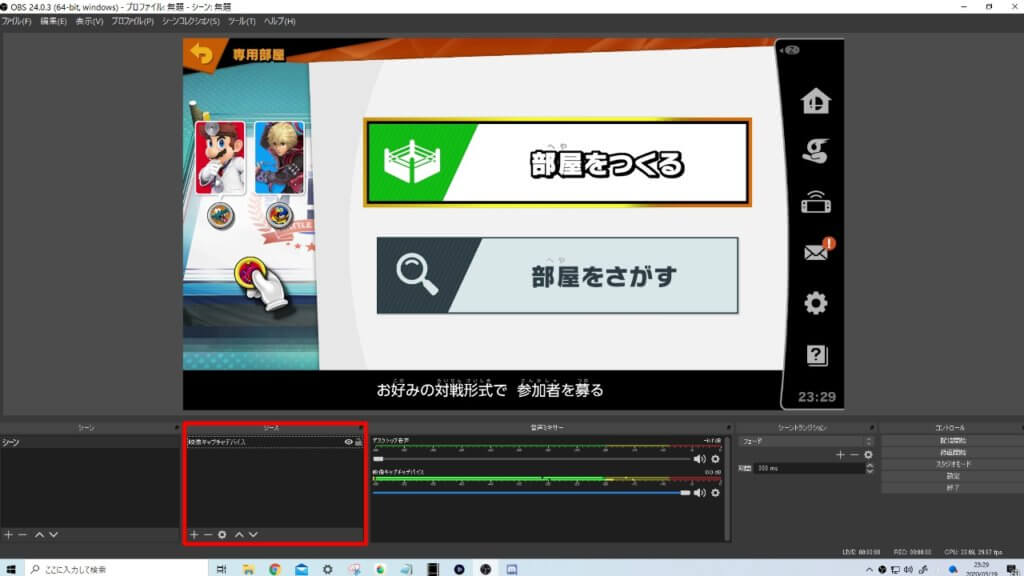
「ソース」から「+」クリック。
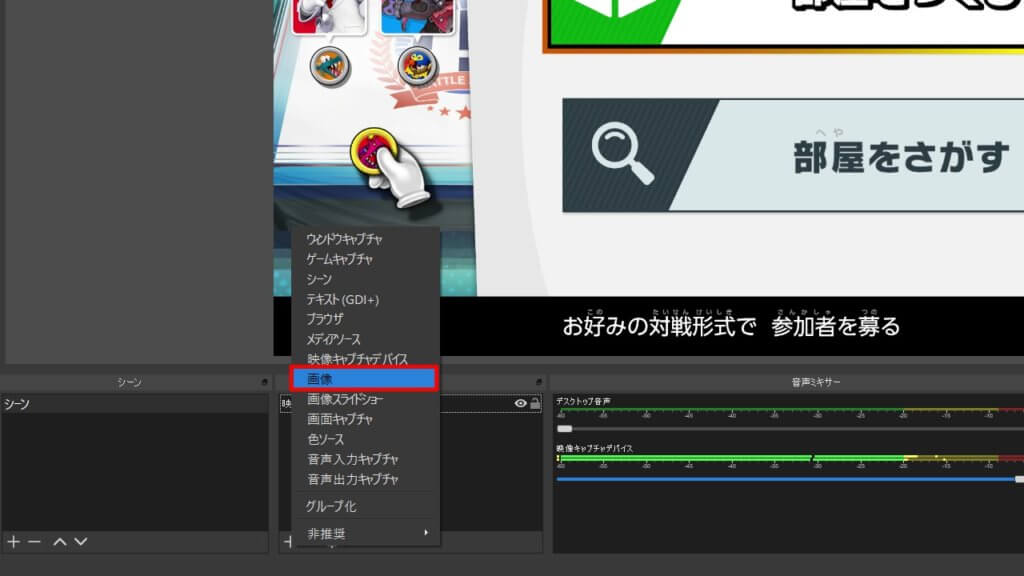
「画像」をクリック。
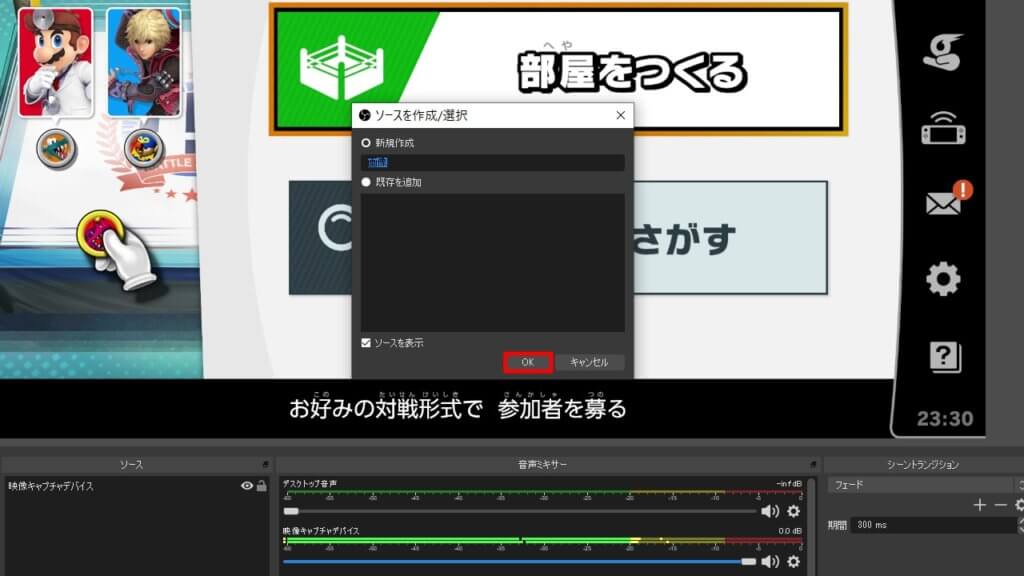
画像のソースに名前をつけたら、「OK」をクリック。
そのまま「OK」をクリックしても構いません。
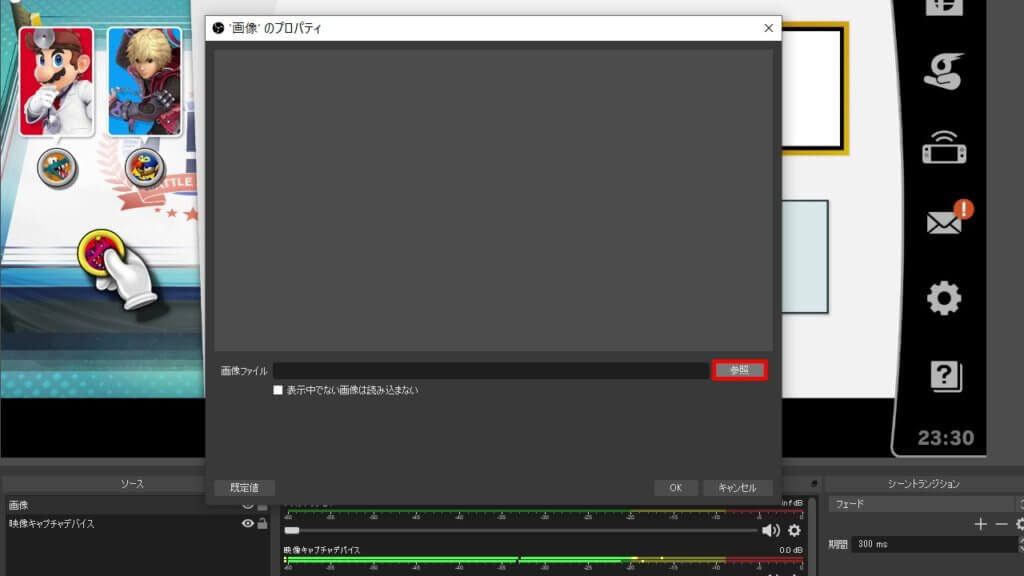
「参照」をクリック。
ここで、オーバーレイの画像ファイルを選択します。
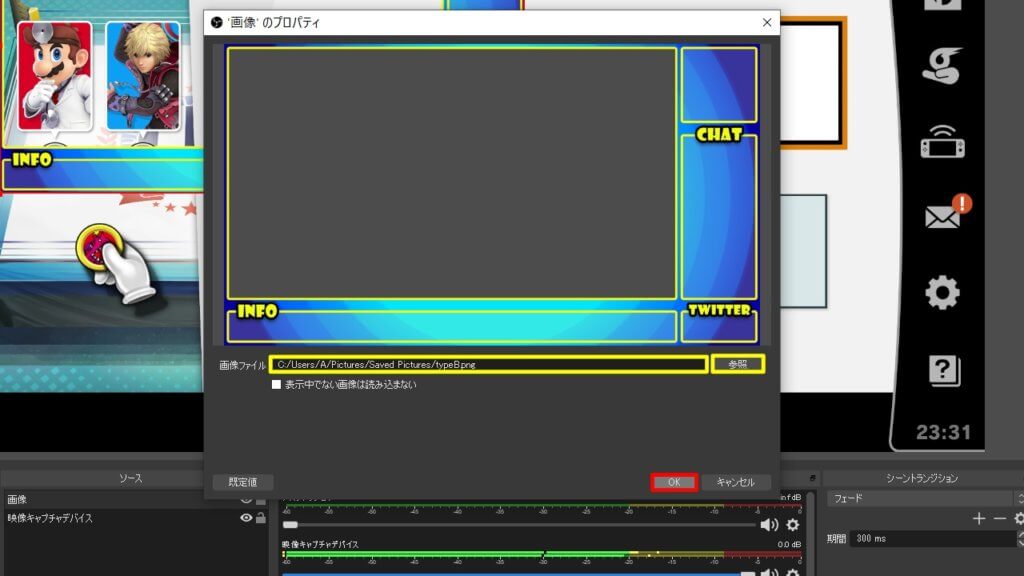
「画像ファイル」の内容を確認してから、「OK」をクリック。
OBS Studioのウィンドウを確認します。
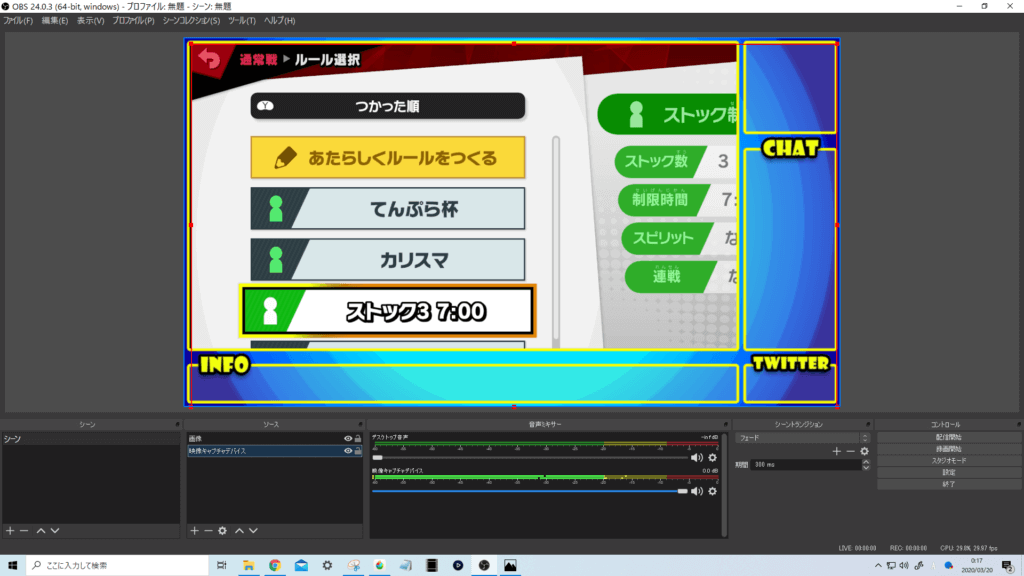
すると、映像キャプチャデバイスのソースと画像のソースが合わさった状態となります。
画面が見切れてしまっていて、視聴者がまともに画面が見られません。
オーバーレイはあくまで配信画面を目立たせるもの。視聴者への画面が見にくくなっては、元も子もありません。
映像キャプチャデバイスのソースと画像ソース(オーバーレイ)を微調整
「ソース」の目のマークを使って、ソースのサイズを調節しましょう。
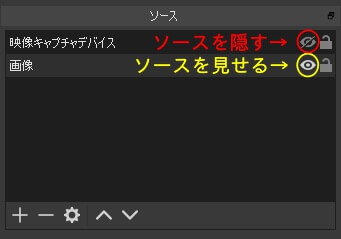
最初にオーバーレイのソースからサイズの変更をする方がやりやすいです。
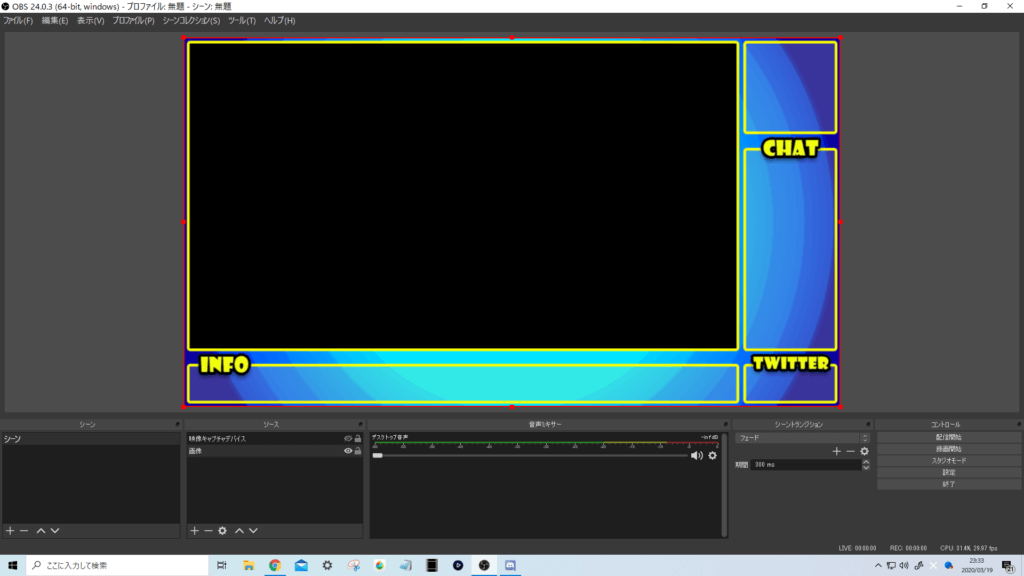
次に、ゲーム画面のサイズを変更します。
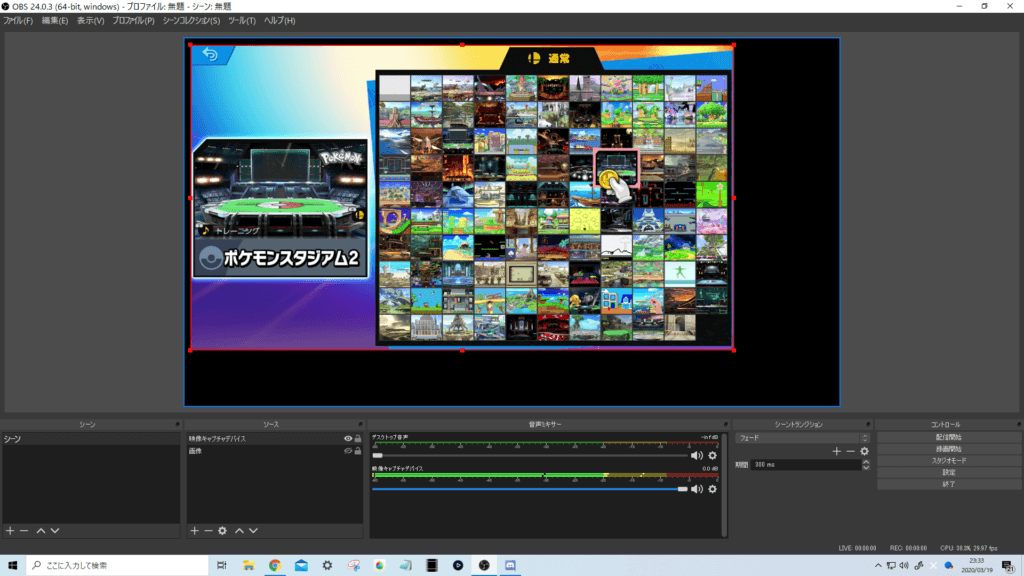
最後に、微調整をして完成です。
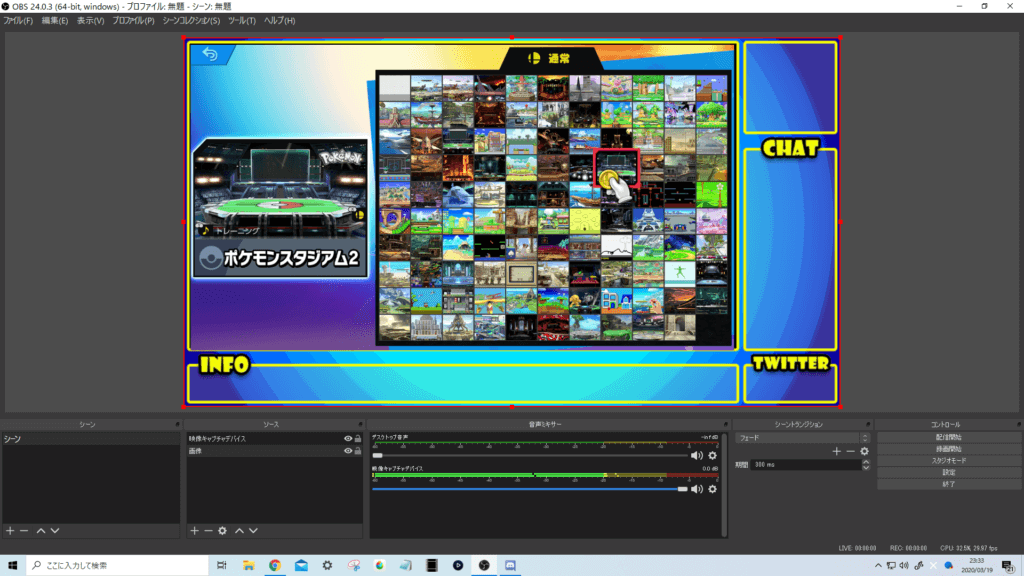
まとめ:OBS Studioでオーバーレイをキャプチャする方法
今回は、OBS Studioでオーバーレイをキャプチャする方法について、手順解説をしました。
- オーバーレイは動画配信&投稿で目立つ役割がある
- OBS Studioではソースからオーバーレイを追加する
- 自作したオーバーレイのキャプチャは、配信者のオリジナリティを生み出す
- Twitterなどで、オーバーレイの依頼をする
OBS Studioでの動画のライブ配信ではオーバーレイが活躍します。
動画は配信者の顔なので、是非とも使いたいですね。
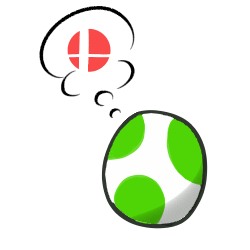
最後に、OBS Studioの全般の使い方を説明している記事を紹介しておきます。
関連記事【OBS Studio】録画した動画の拡張子をmp4にする方法 関連記事【OBS Studio】BGM&動画を流す方法|メディアソース編