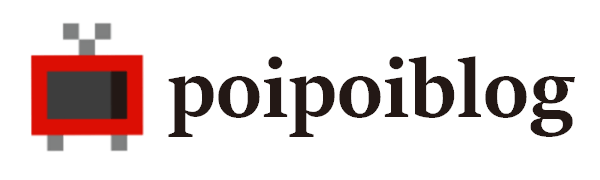OBS Studioはライブ配信&動画投稿に便利な無料の動画配信ソフトです。
今回はOBS Studioでキャプチャーしたデータを録画する方法を解説します。
※キャプチャーボードは「Elgato game capture HD60 S 」を使用しています。
目次
映像キャプチャデバイスでOBS Studioにゲーム画面を映す方法
ソースから映像キャプチャデバイスを選択
OBS Studioを開きます。
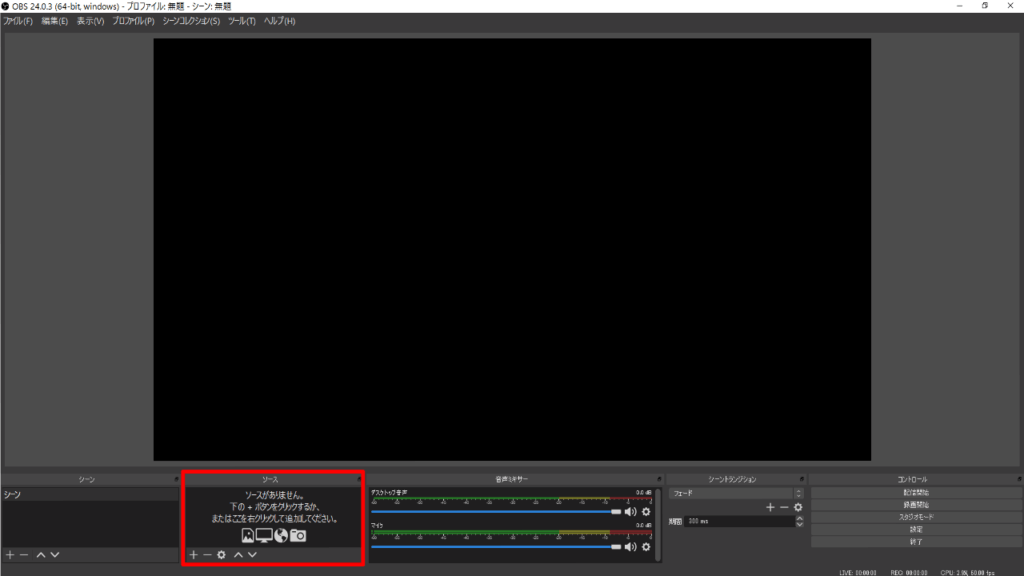
ここでは、「ソース」からキャプチャーボードを選択します。
基本設定を完了すると、ゲームの画面をOBS Studioのウィンドウに映すことができます。
ソースの「+」をクリック。
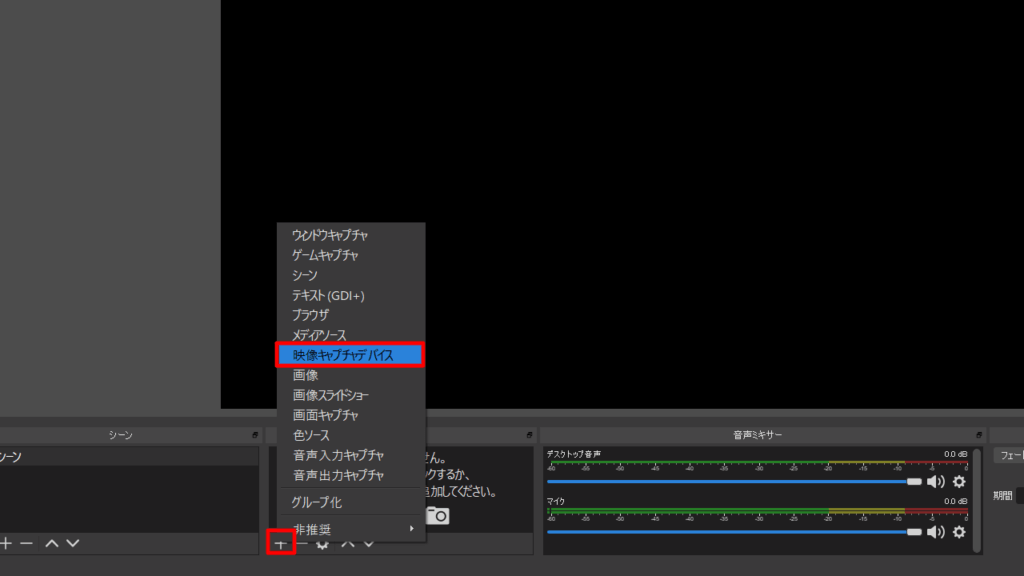
映像キャプチャデバイスをクリック。
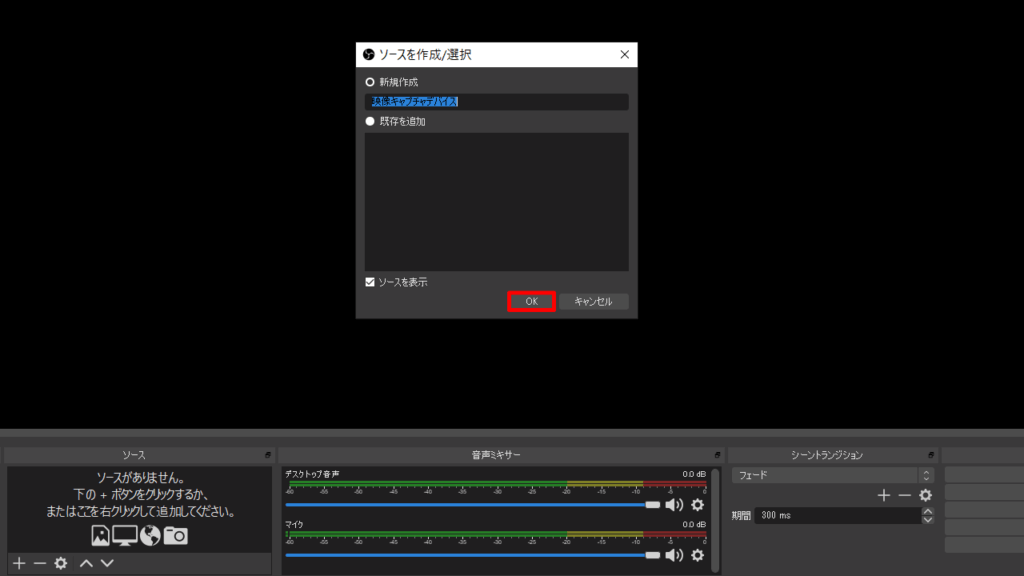
「新規作成」には、お好みの名前を追加できます。
「OK」をクリック。
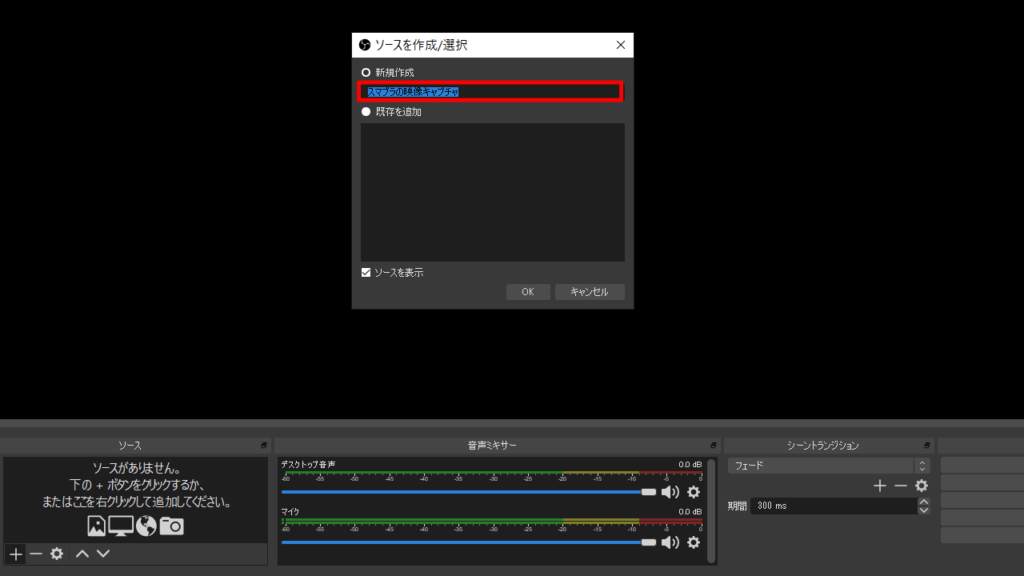
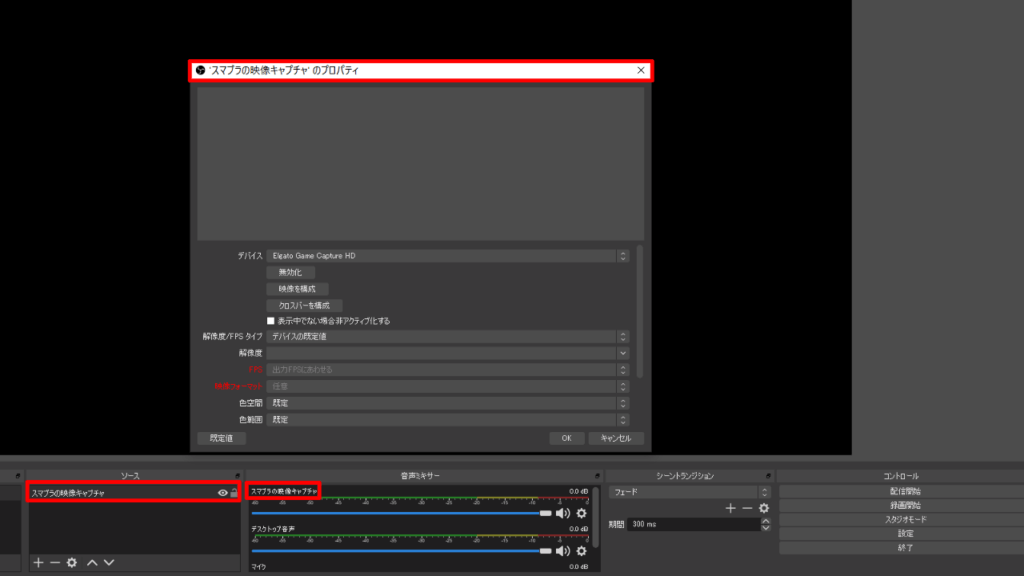
映像キャプチャデバイスのプロパティ
「デバイス」には、あなたの使用しているキャプチャーボード名が出てきます。
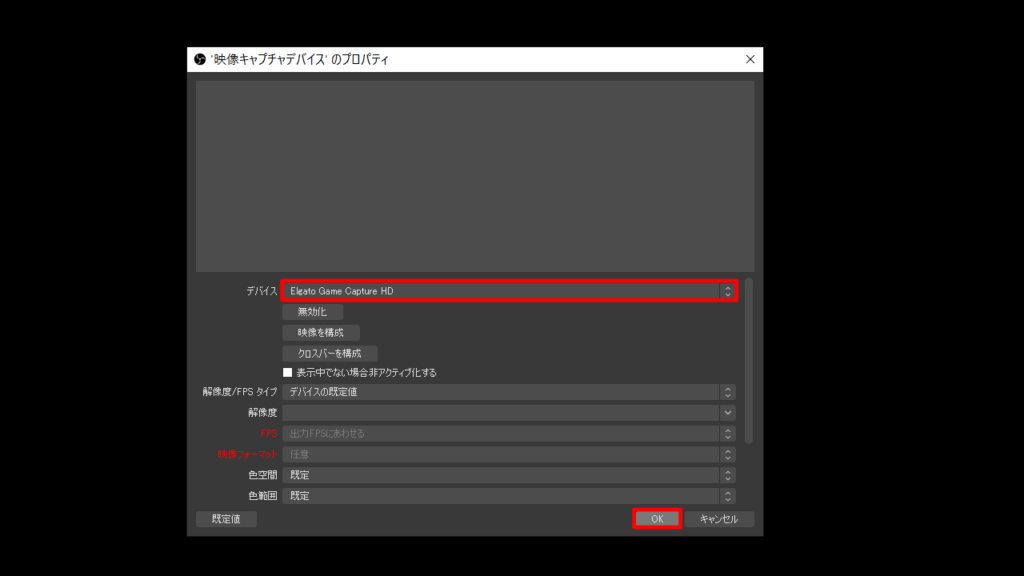
今回、筆者は「Elgato game capture HD60 S」を使用しています。
特にこだわりのない方は、そのまま「OK」をクリック。
✅ 解像度/FPSタイプを変更したい方( Elgato game capture HD60 Sの場合 )
「解像度/FPSタイプ」をクリック。
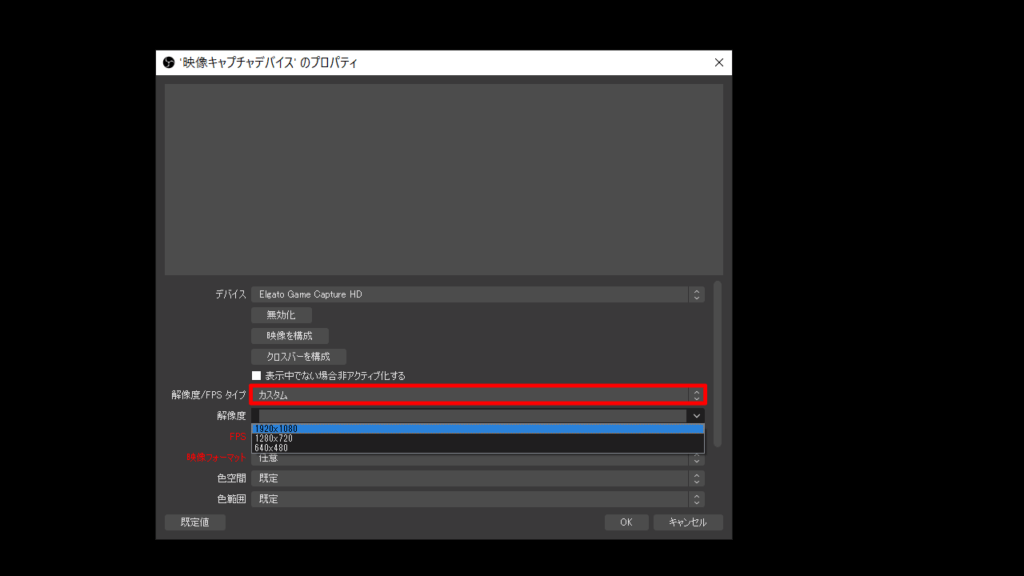
「デバイスの即低値」→「カスタム」に変更。
「解像度」は、お使いのPCのスペックやゲームに合わせて設定してください。
よく分からなかったら、1920×1080を選択してOK。
「解像度」1920×720は、背景(真っ黒な範囲)と同じ大きさです。
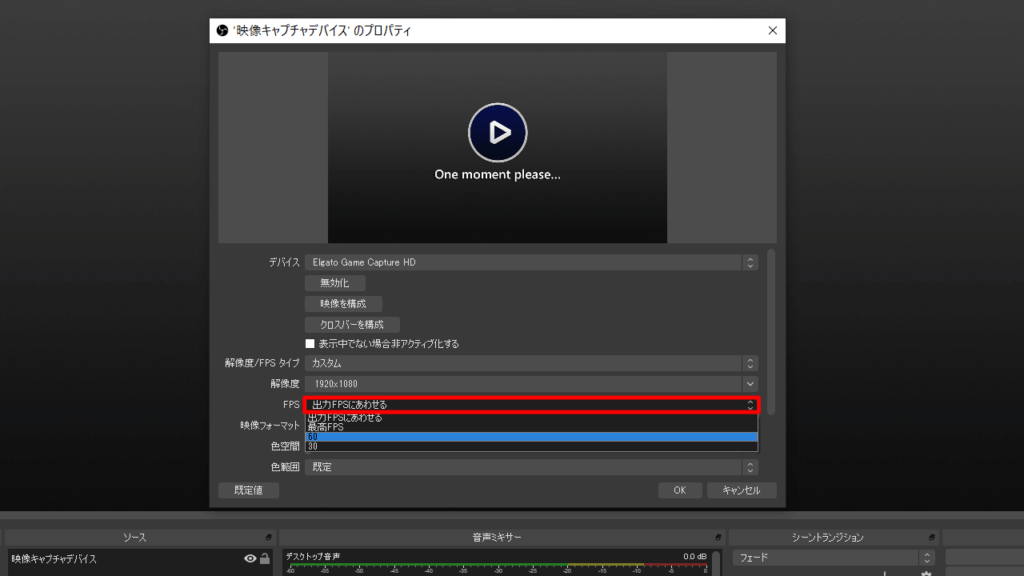
FPSとは、フレームレートのことです。
数字が大きいほど、映像がなめらかになります。
お使いのPCのスペックやゲームに合わせて設定してください。
よく分からなかったら、「出力FPSに合わせる」のままでOK。
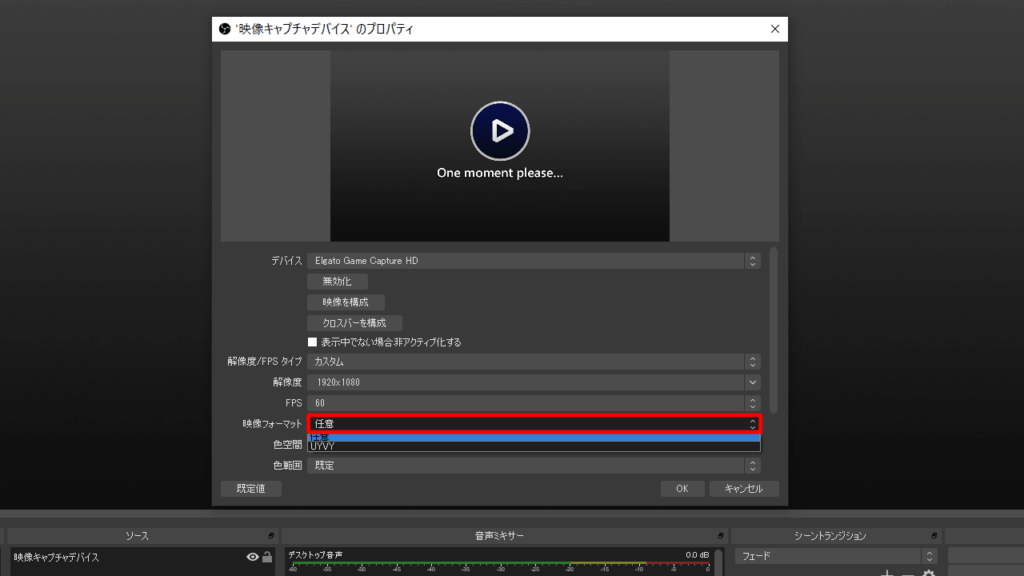
「映像フォーマット」は「任意」のままでOK。
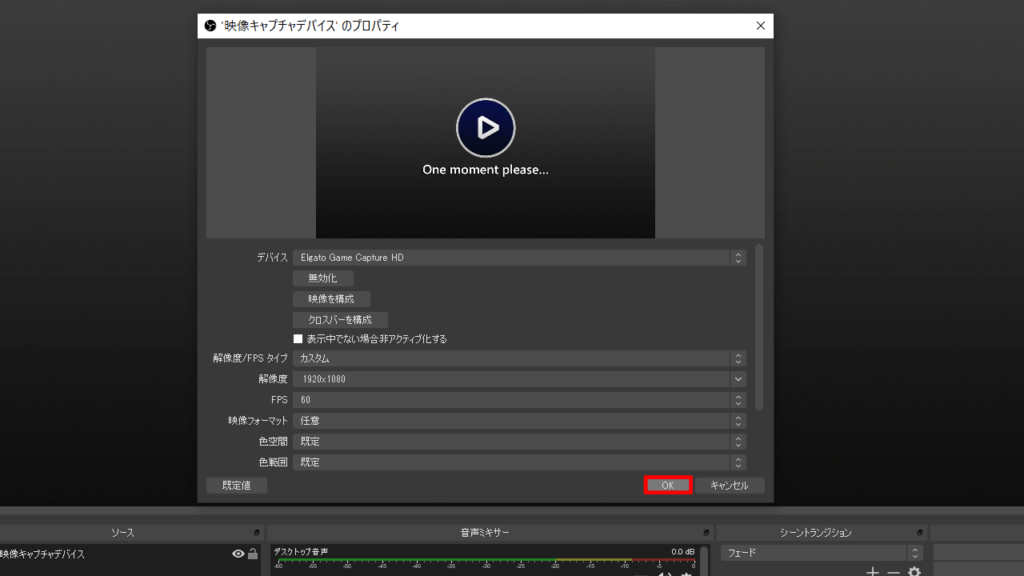
お好みの設定をしたら、「OK」をクリック。
映像キャプチャデバイスの動作確認
ゲーム画面がOBS Studioのウィンドウに映っいるかを確認します。
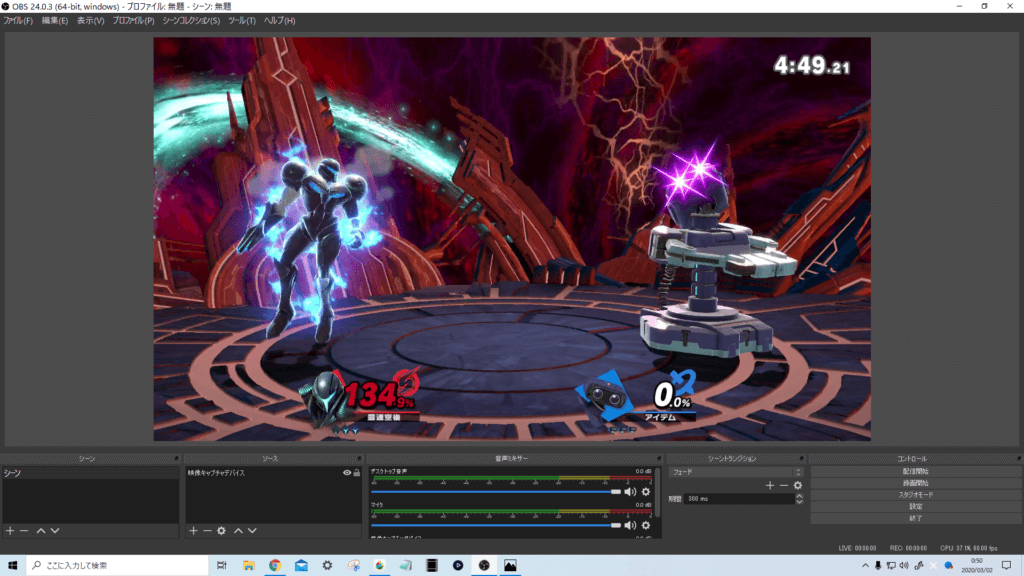
問題なく映像がキャプチャされているのを確認したら、OBS Studioを一度閉じます。
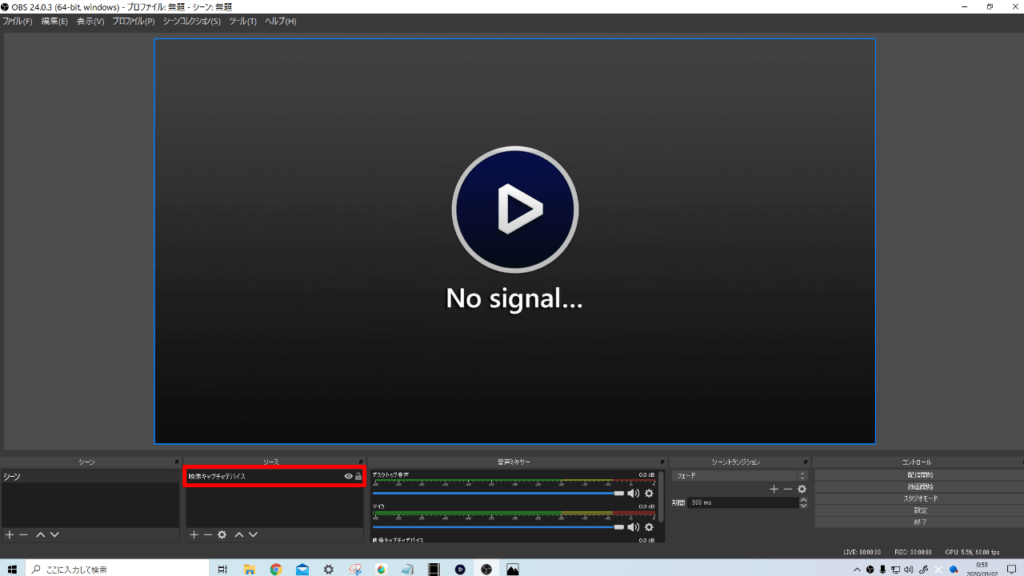
OBS Studioをもう一度開くと、ソースに先程の設定が追加されています。
ゲーム機もしくはキャプチャーボードが接続されていない場合は、「No signal」と表示されます。
ゲーム機もしくはキャプチャーボードが接続されると、OBS Studio再度ゲーム映像のキャプチャが始まります。
これでOBS Studioとキャプチャーボードの接続は完了です。
【OBS Studio】映像キャプチャデバイスを削除する方法
映像キャプチャデバイスを削除する方法は、2つあります。
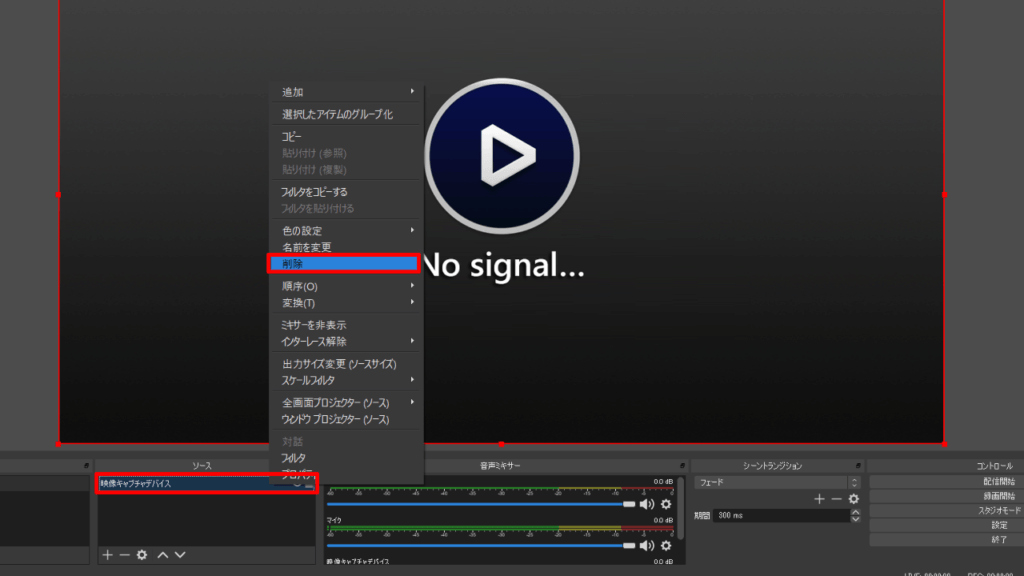
1つ目は、ソースから消す方法です。
「ソース」の「映像キャプチャデバイス」を右クリックします。
削除をクリック。
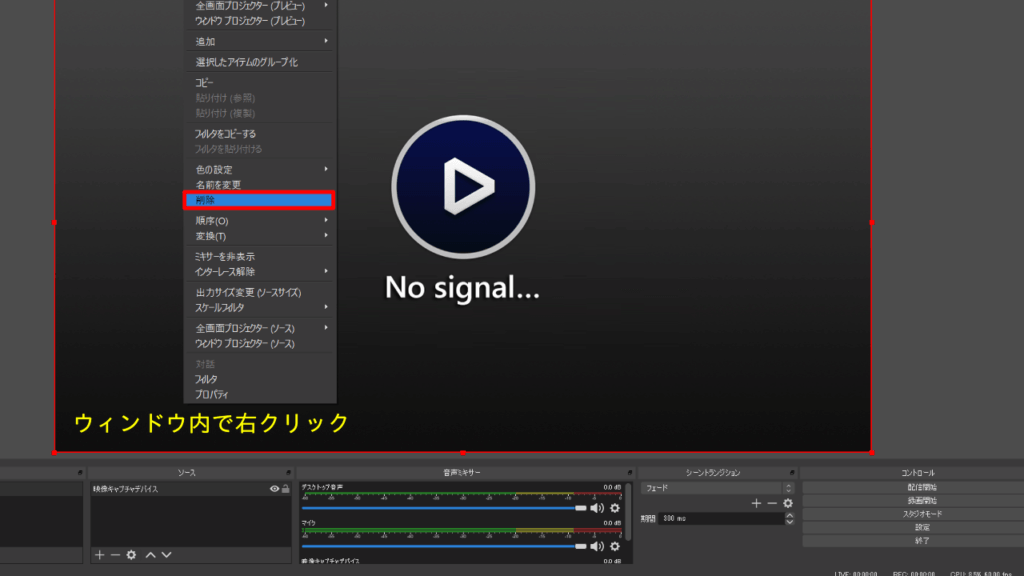
2つ目は、ウィンドウ内で一度クリックします。
ウィンドウの外側が青色から赤色に変わります。
ウィンドウ内で右クリックします。
「削除」をクリック。
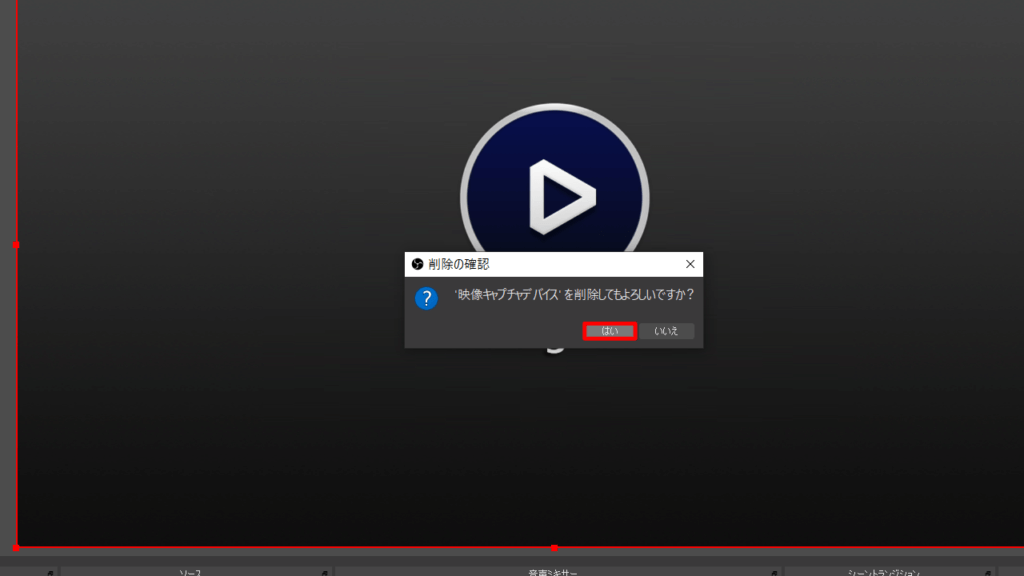
「はい」をクリック。
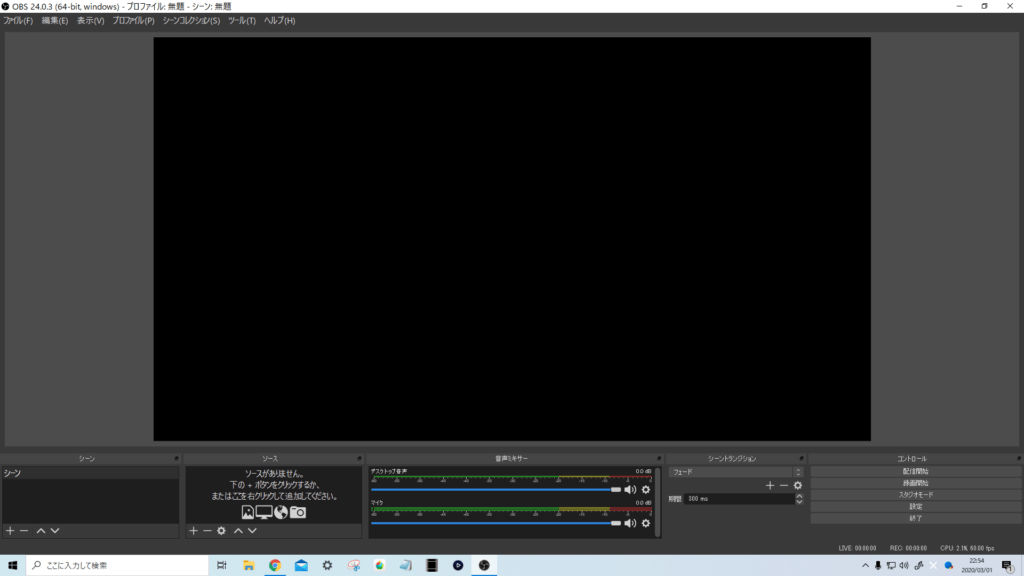
ソースに映像キャプチャデバイスの項目が消えていれば、削除完了です。
まとめ:【OBS Studio】キャプチャーボードでゲーム画面を映す方法Studio
以上がStudioでキャプチャーボードを使ってゲームの映像を映す方法でした。